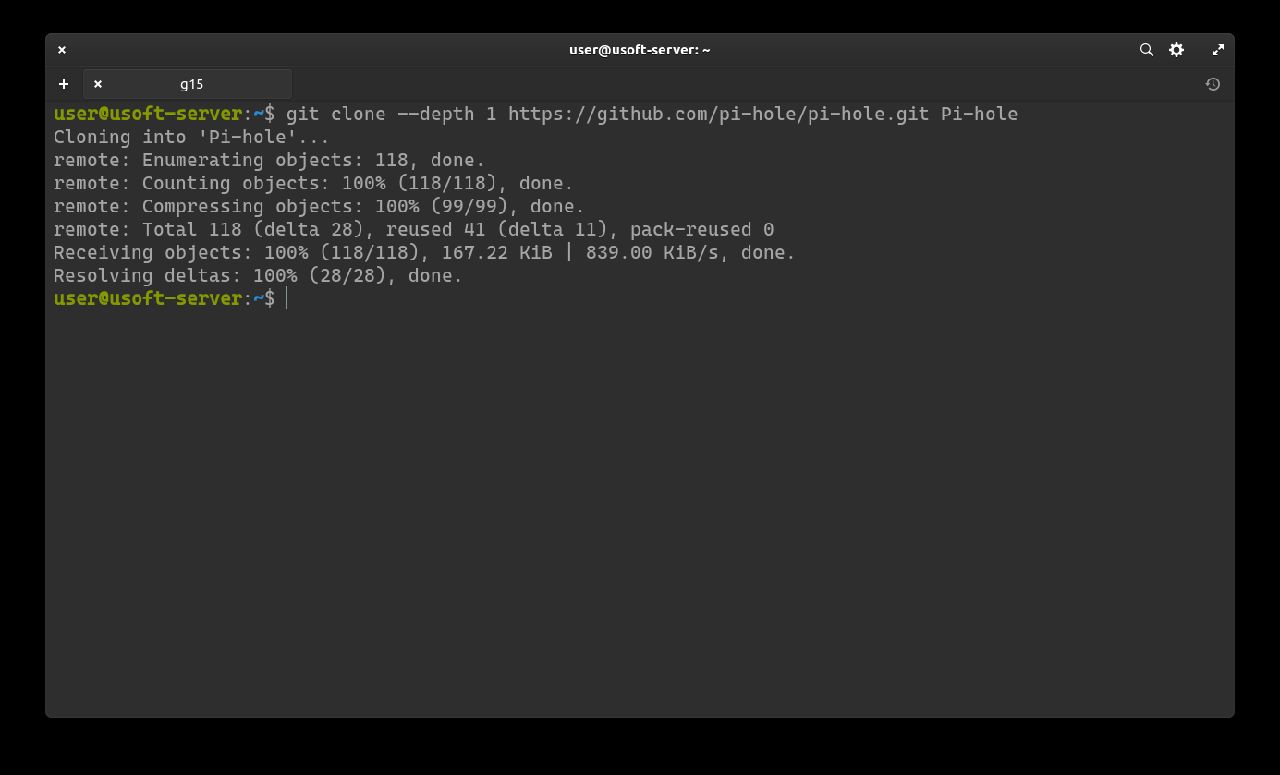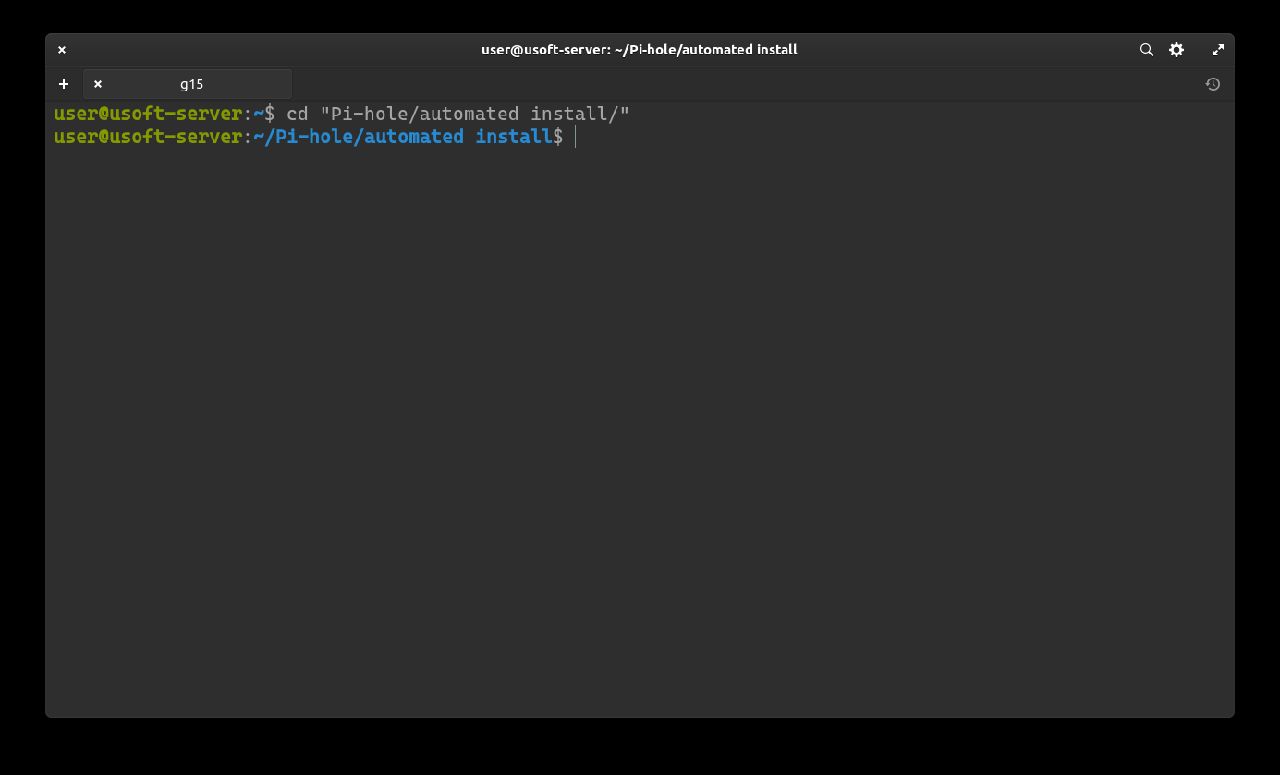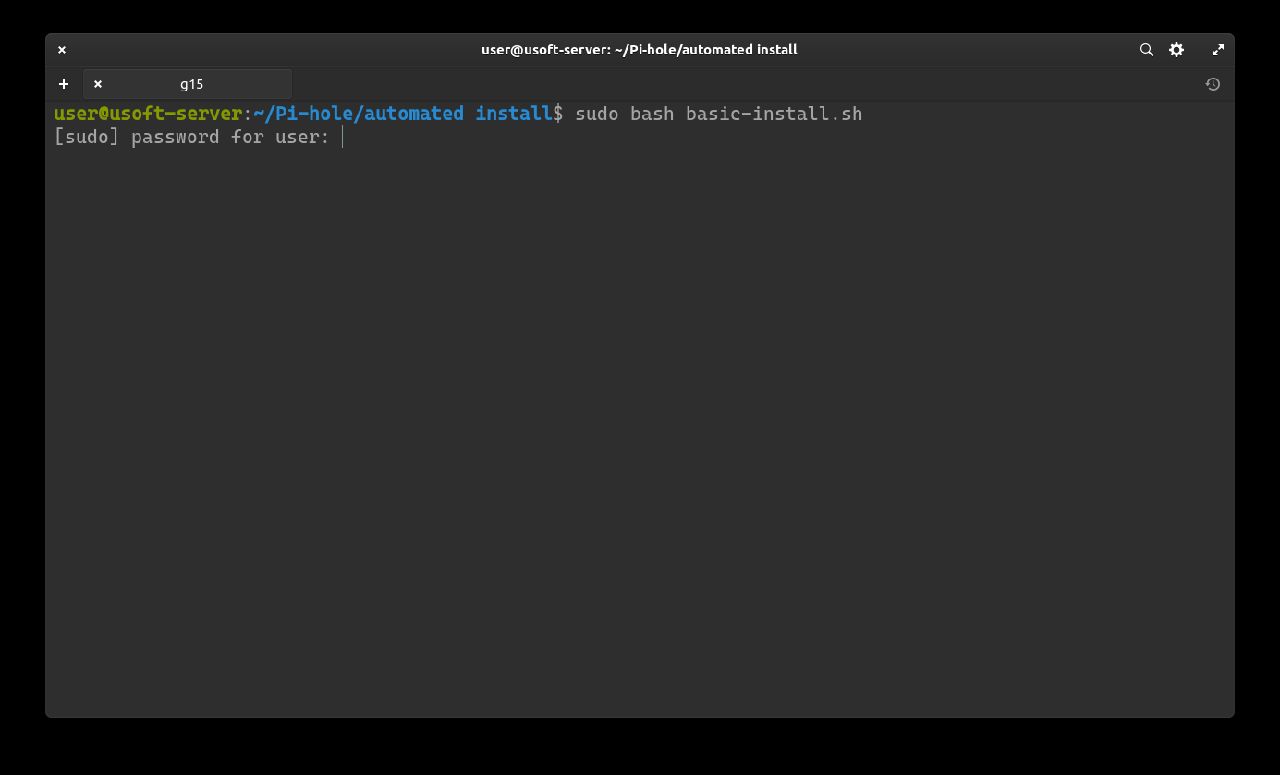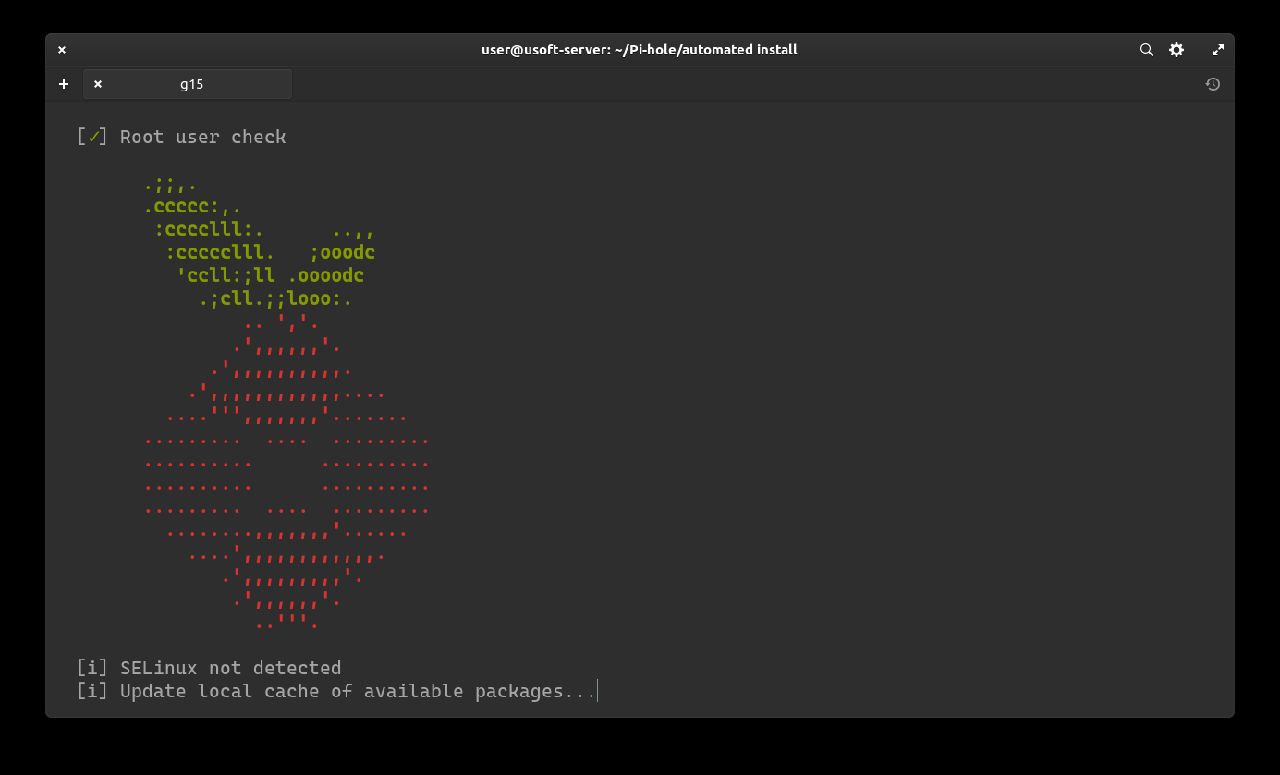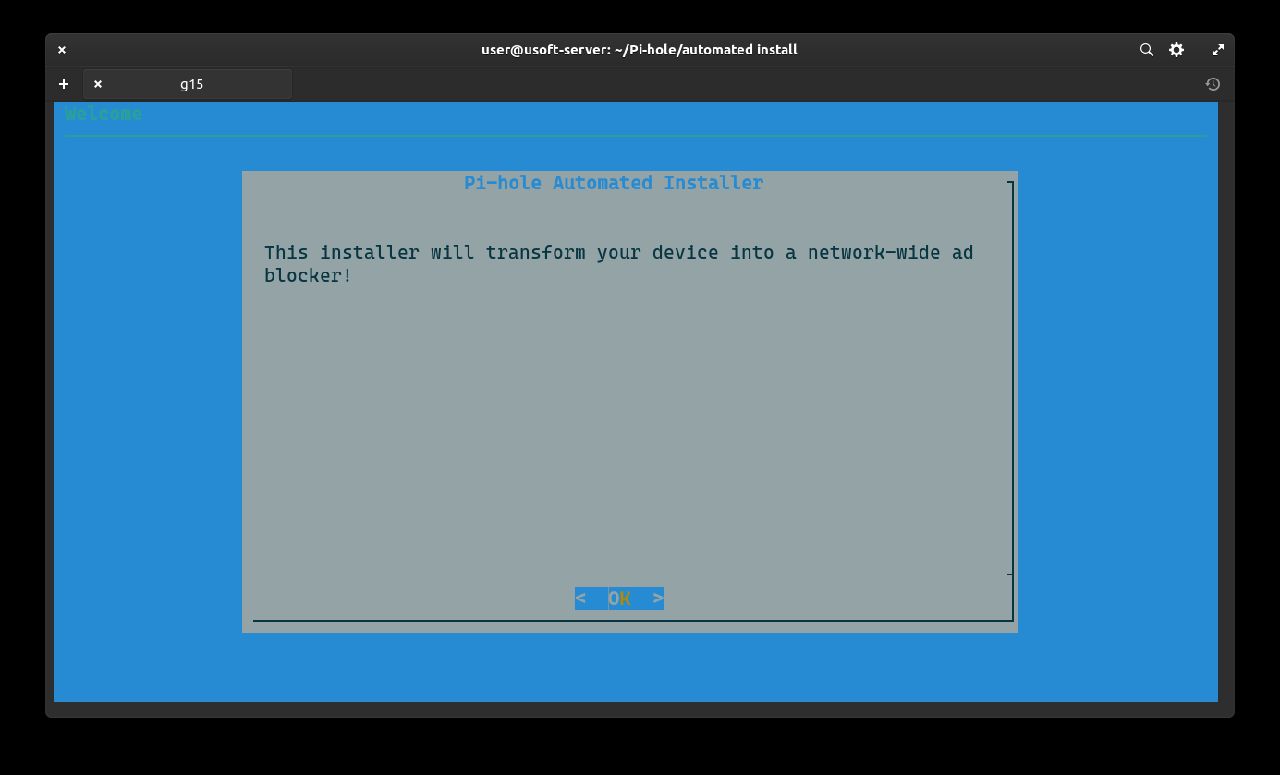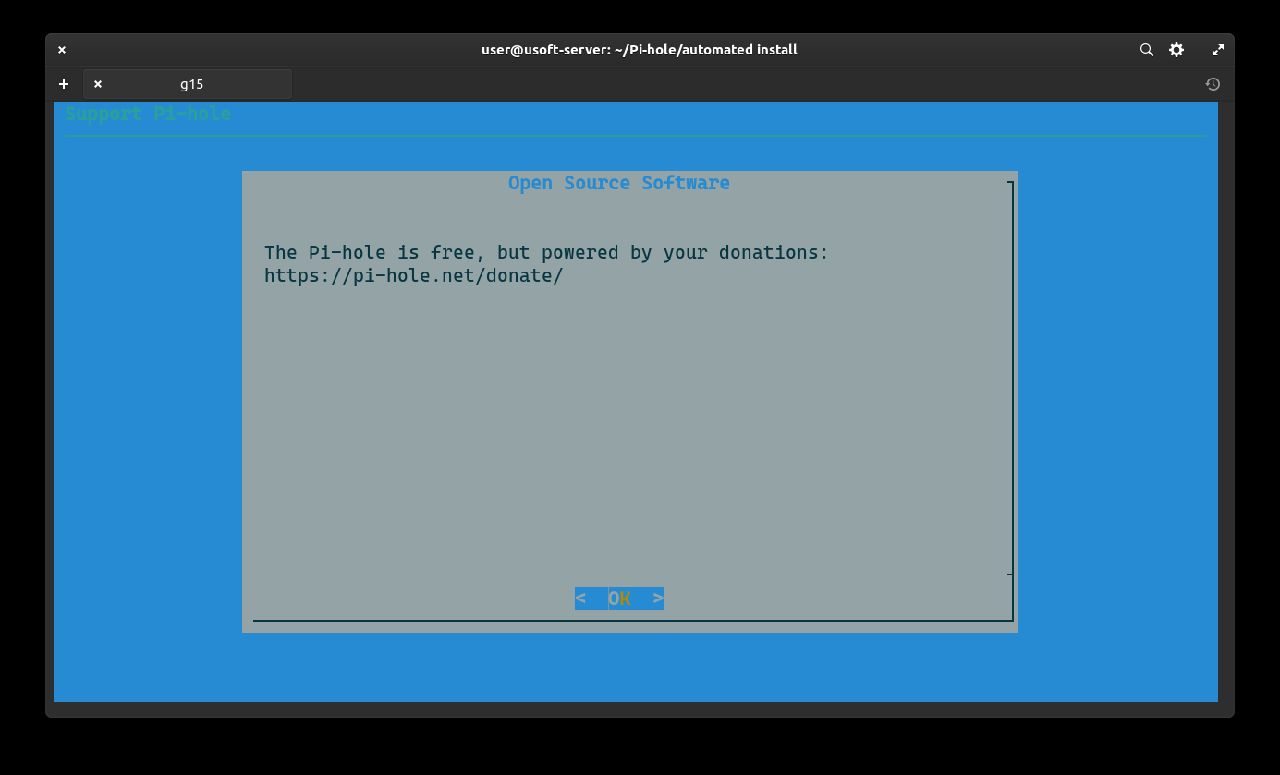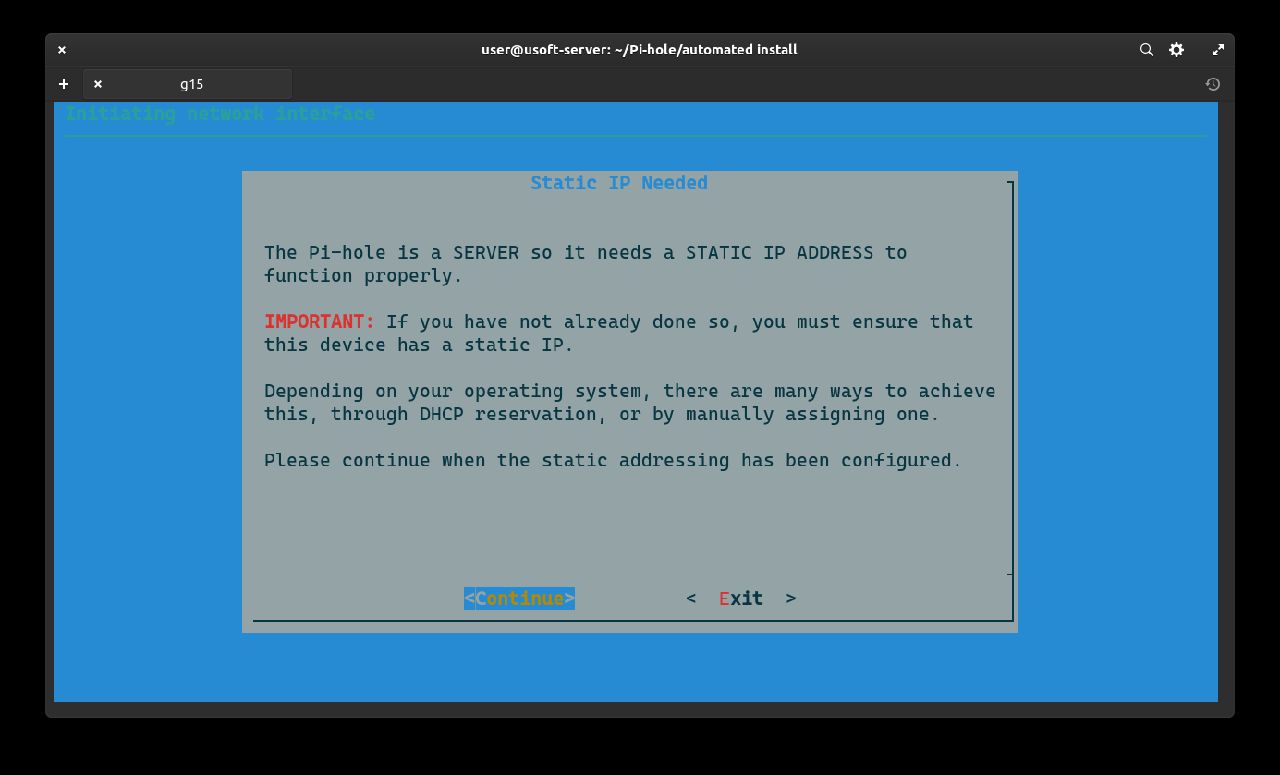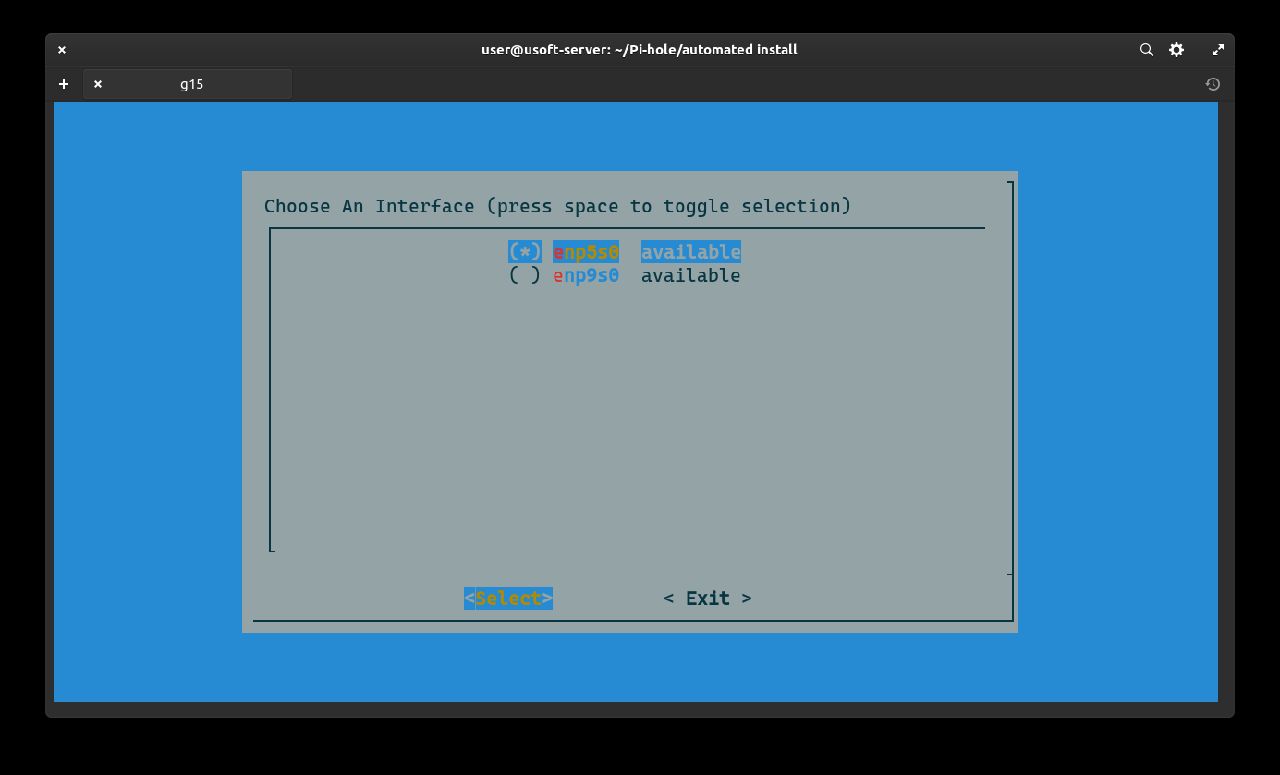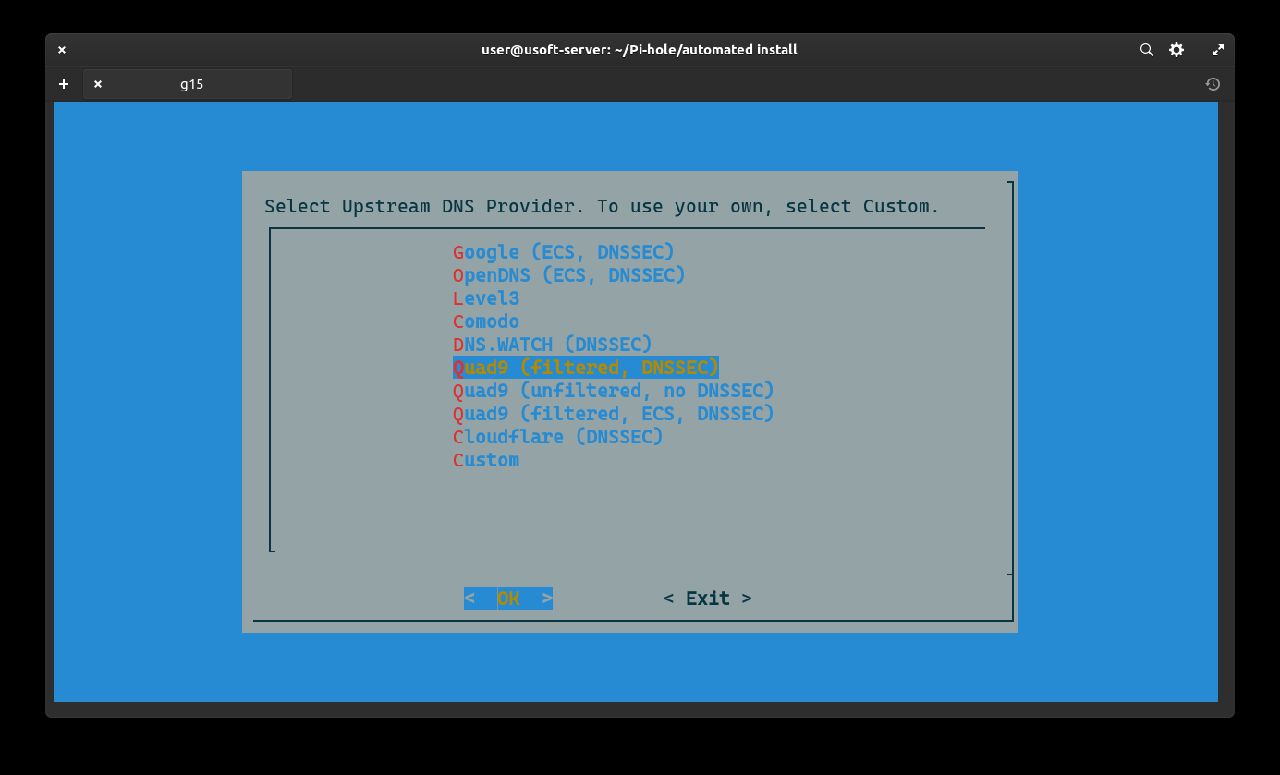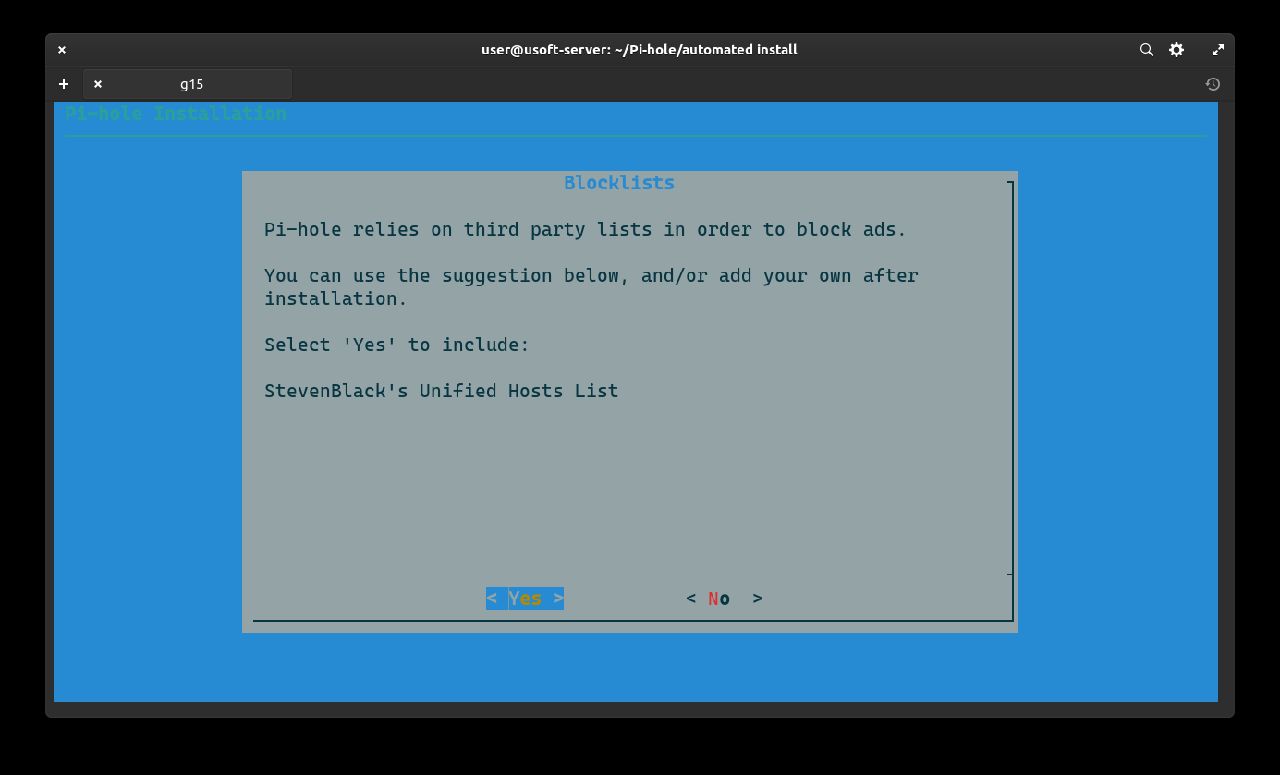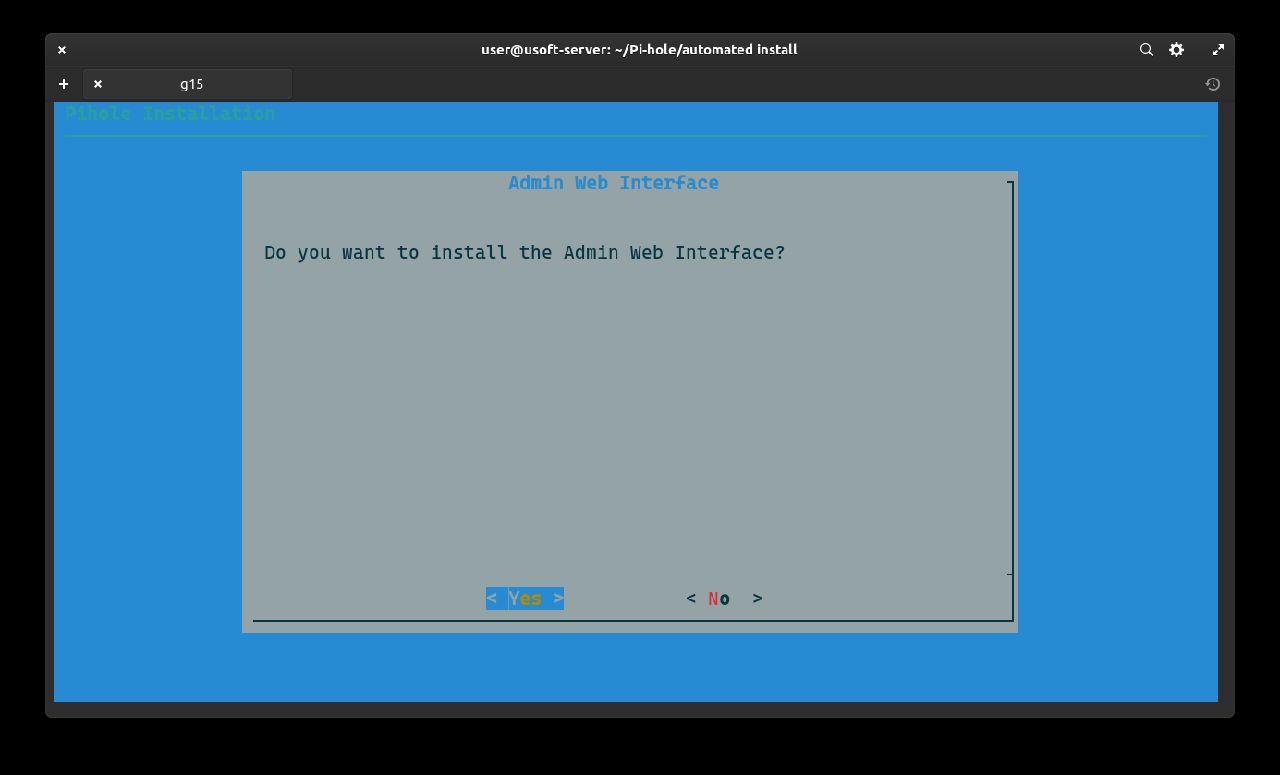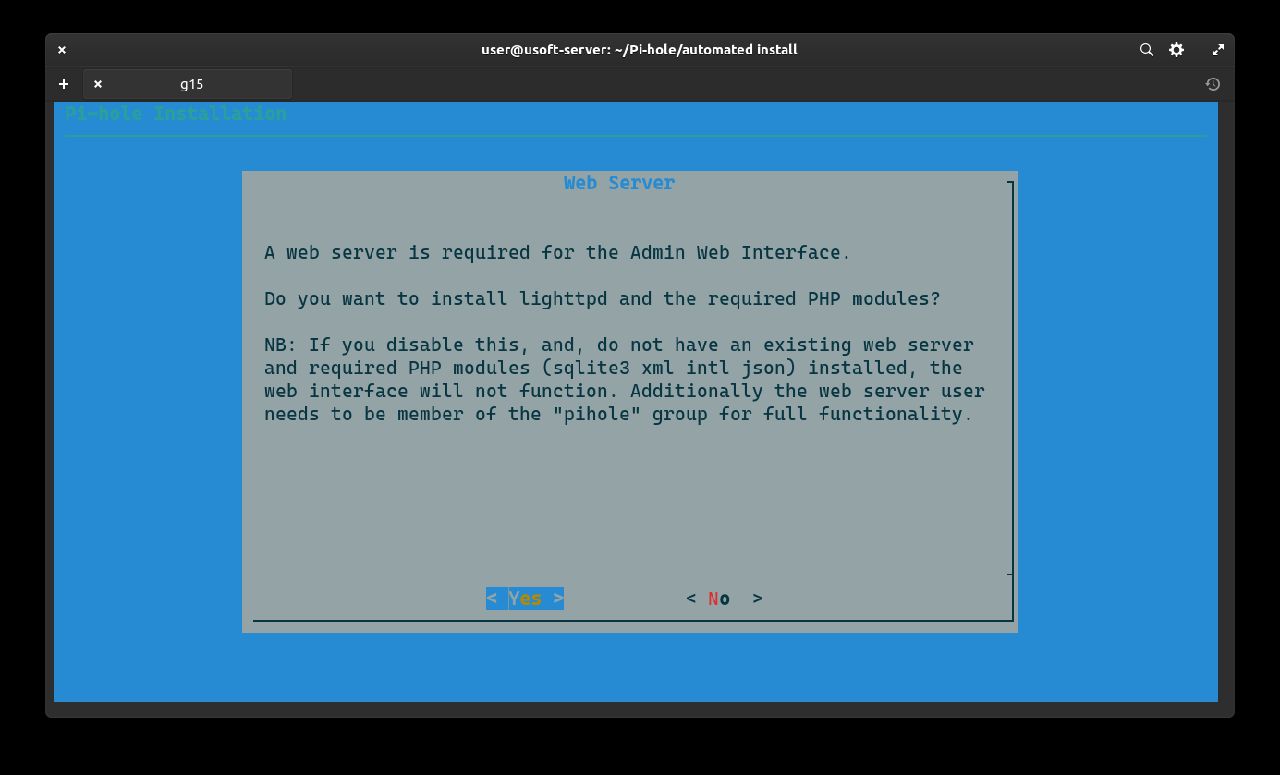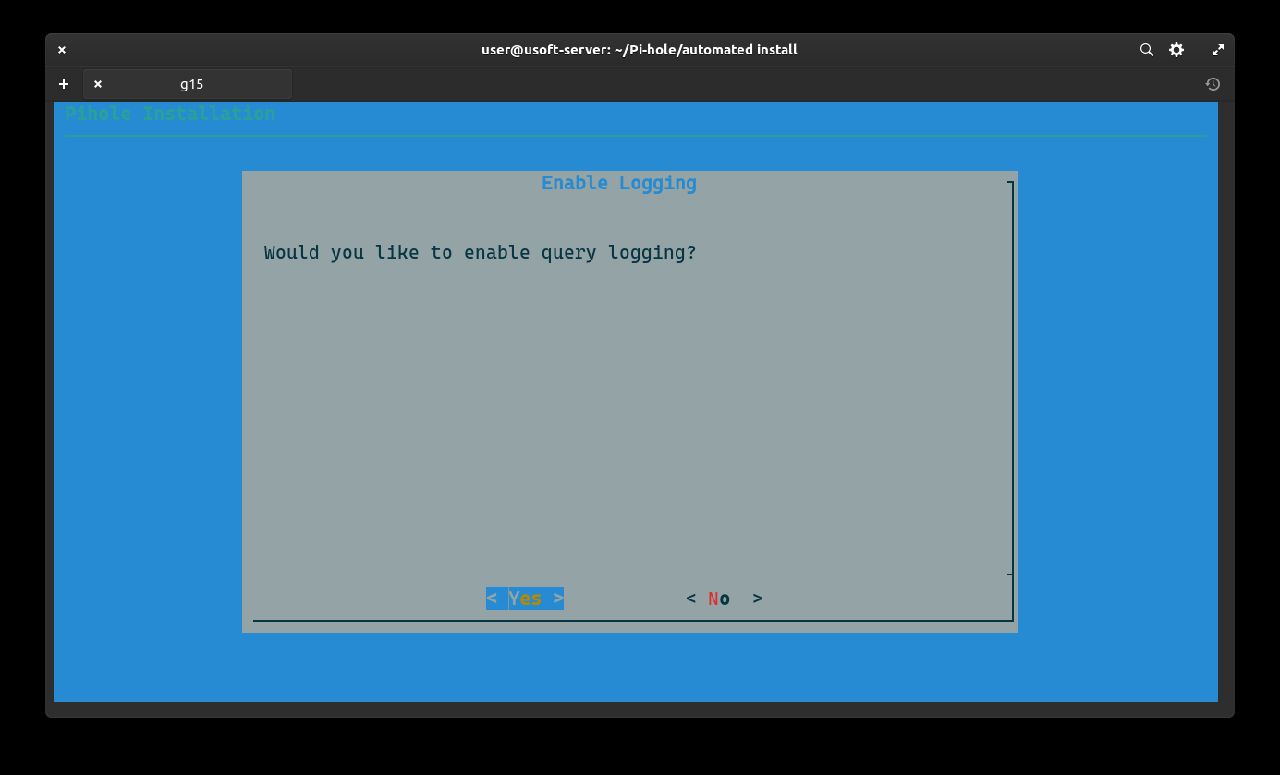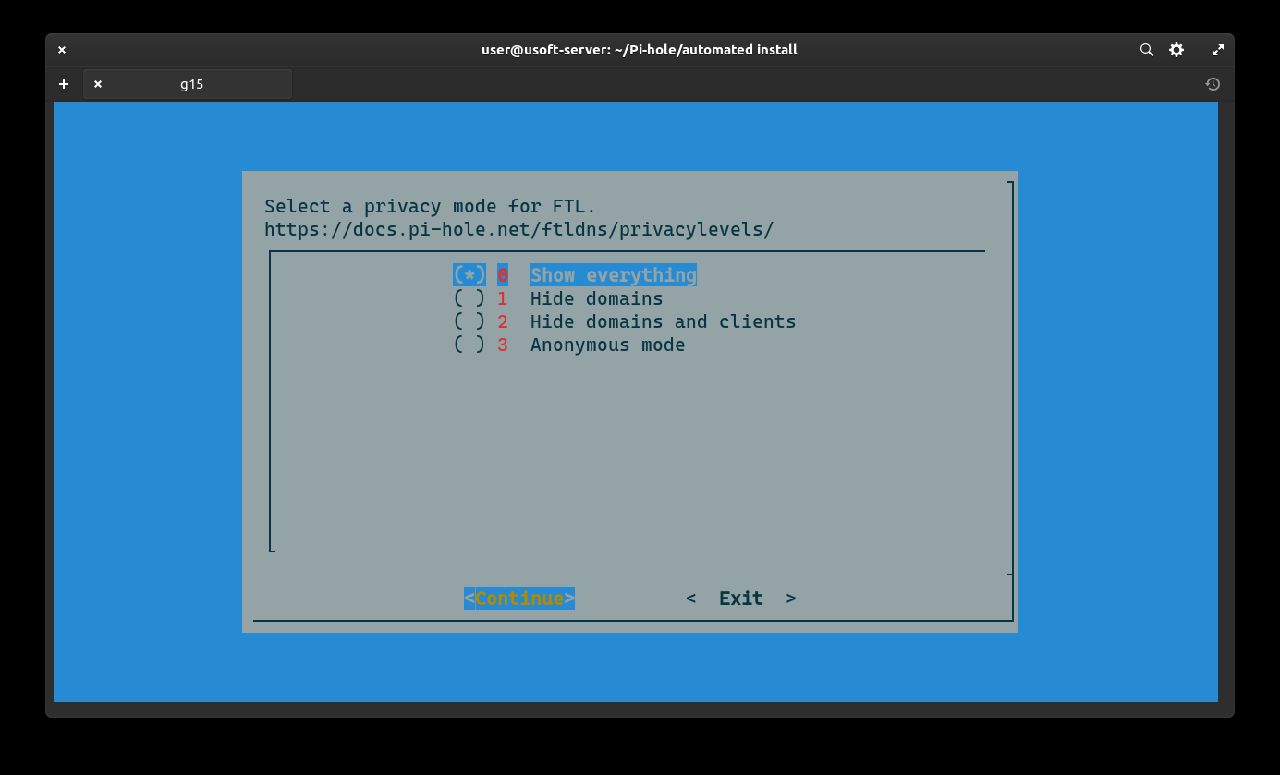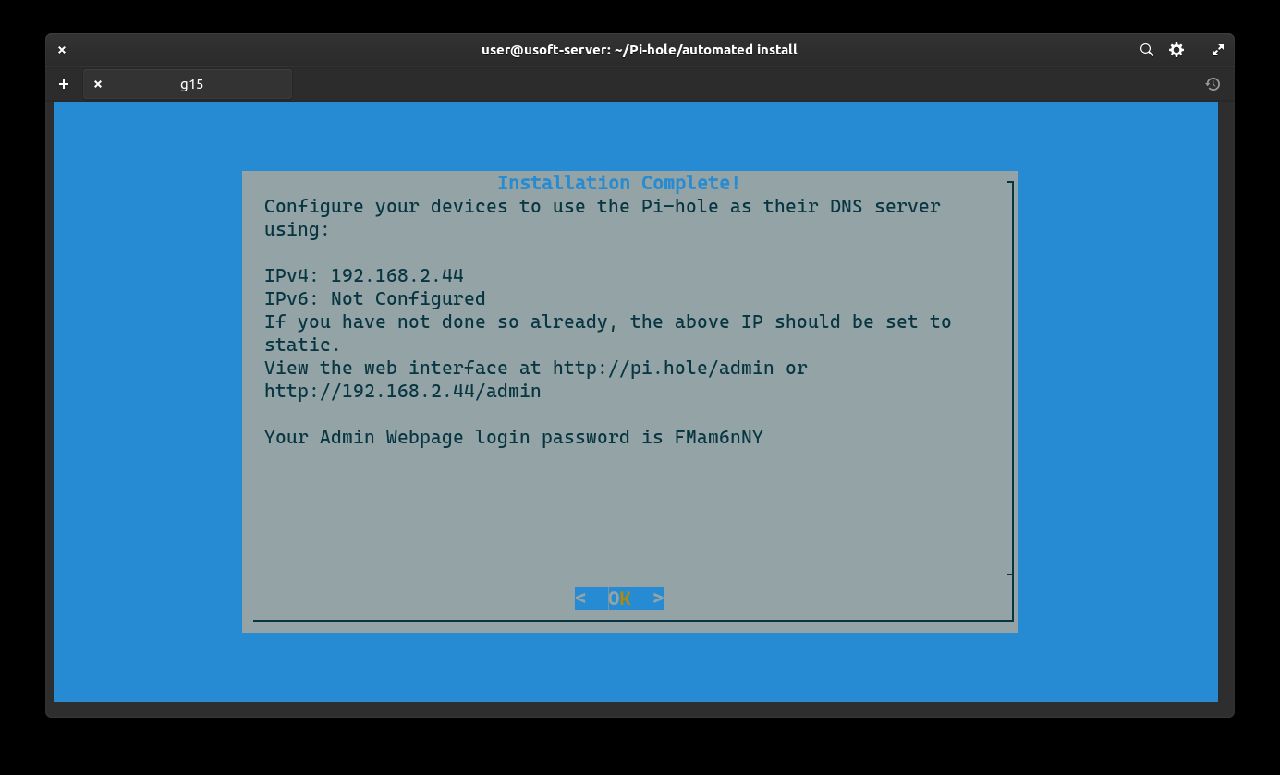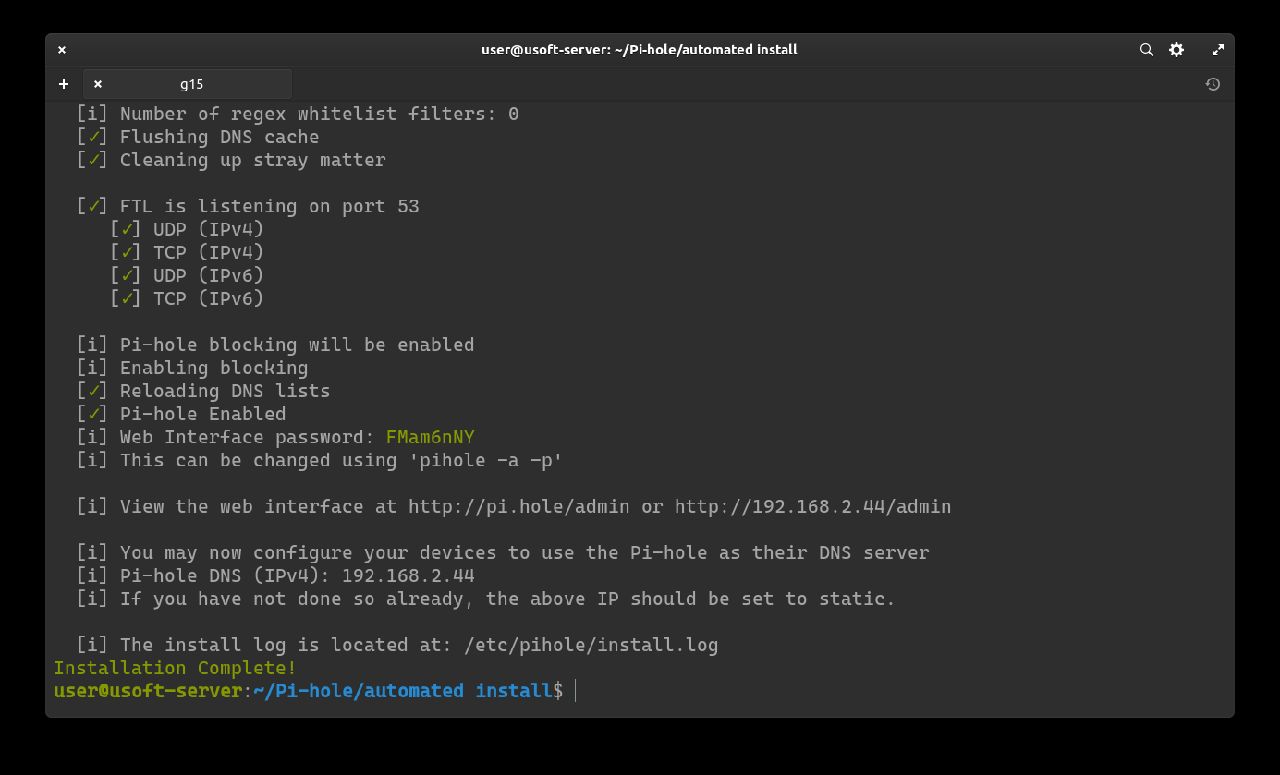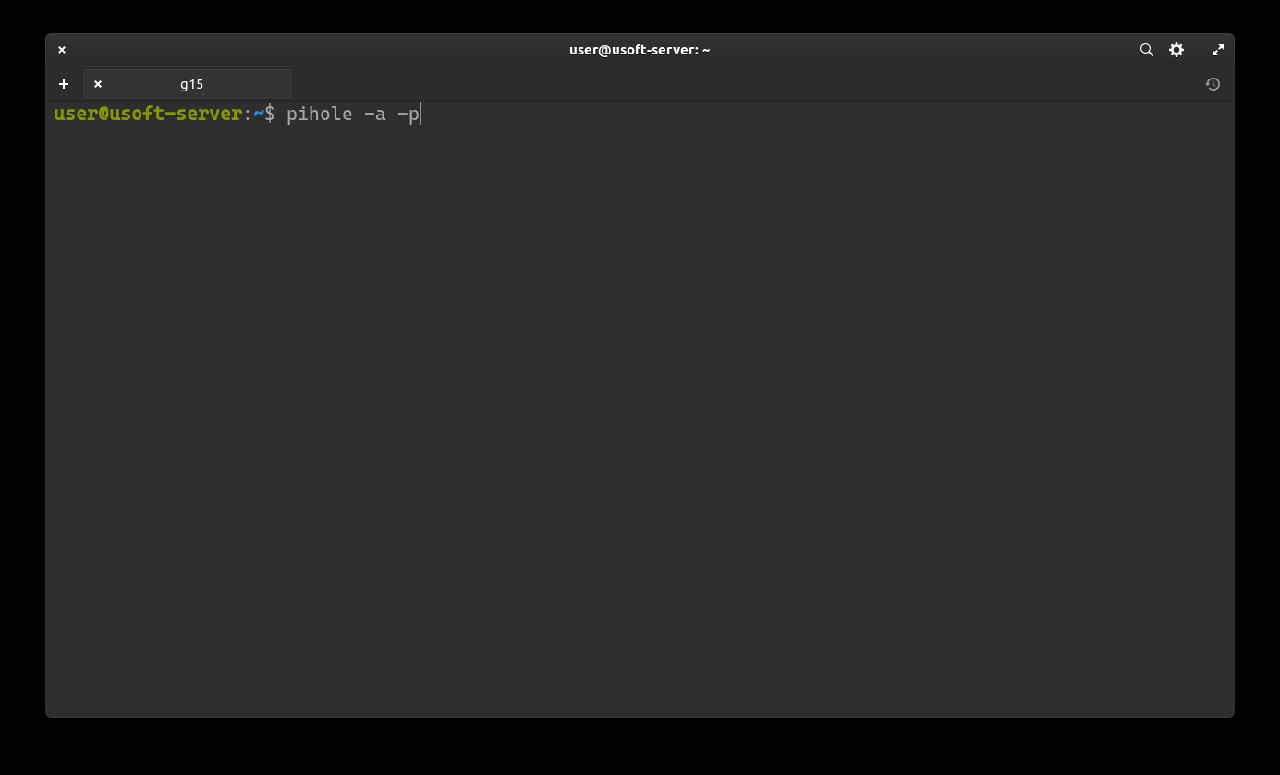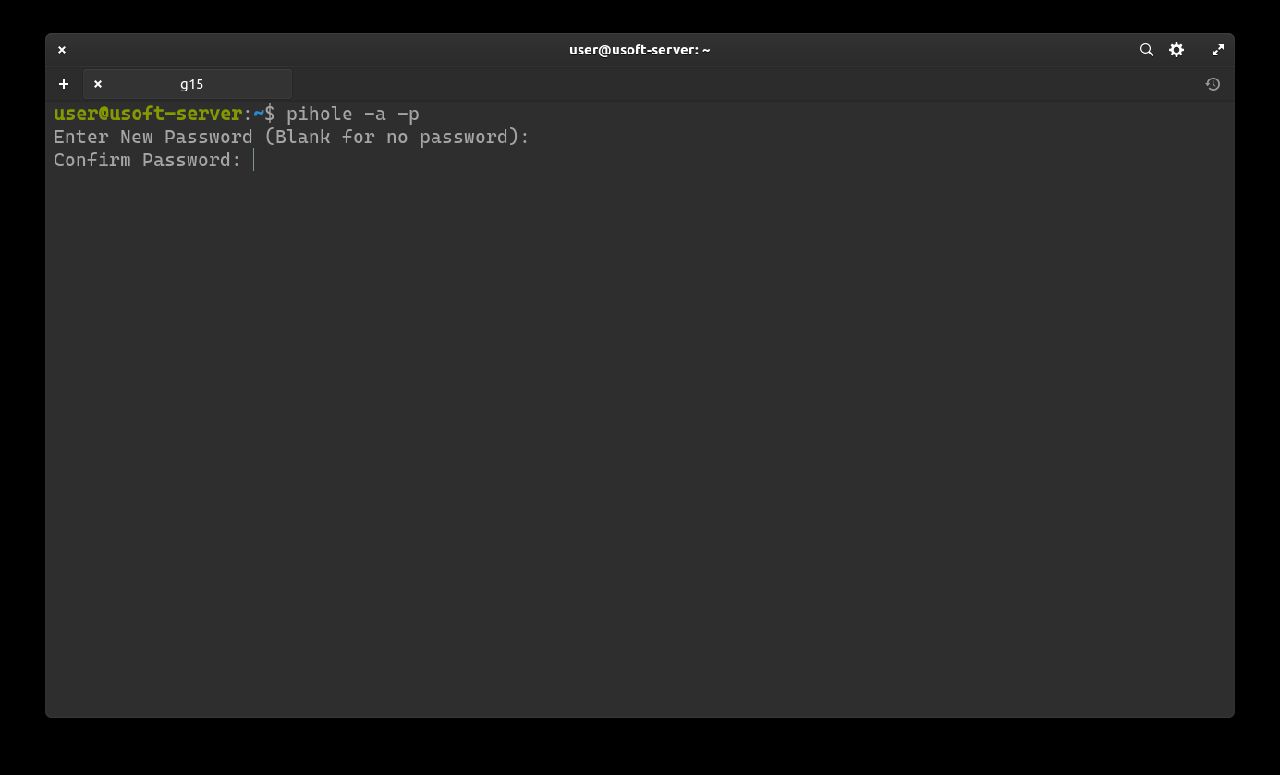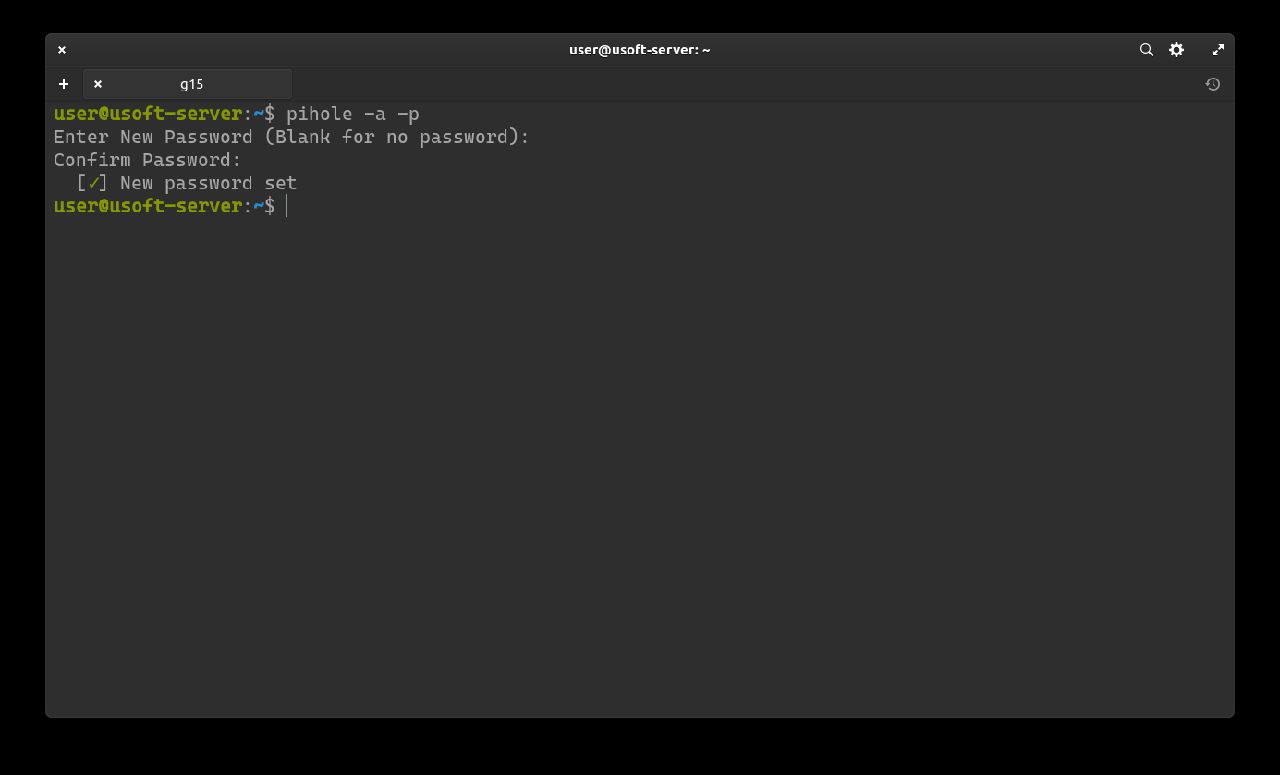Nella parte precedente è stato spiegato come aggiungere l'autenticazione a due fattori (2FA) per l'accesso via SSH.
Installazione Pi-Hole
In questa fase verrà installato Pi-Hole, un software open source che agisce come DNS sinkhole e volendo anche come server DHCP. Questa applicazione filtrerà le richieste DNS per ridurre drasticamente la pubblicità presente nelle pagine web.
Download repository ufficiale
Come primo passo c'è da scaricare il repository di Pi-Hole: git clone --depth 1 https://github.com/pi-hole/pi-hole.git Pi-hole.
Alla fine del download entriamo all'interno della cartella: cd 'Pi-hole/automated install/'.
Preparazione installazione Pi-Hole
Da questa directory lanciare lo script bash: sudo bash basic-install.sh.
È possibile che chieda la password utente poiché viene lanciato con i privilegi di amministratore.
In caso affermativo inserirla e premere Invio.
Si attende qualche momento per il controllo che sia tutto compatibile e non ci siano conflitti.
Premete Invio per ciascuna delle due schermate per iniziare la configurazione.
Configurazione installazione Pi-Hole
Siccome da router è stato impostato come ip statico possiamo confermare, selezionando Continue e premendo Invio.
Selezionare la stessa interfaccia a cui era stato assegnato l'ip usato durante tutta la procedura. In questo caso la prima. Premere Invio per confermare.
Selezionare un provider DNS provvisorio. Successivamente verrà tolto siccome il computer con Ubuntu Server diventerà un DNS resolver lui stesso alla porta 5353 e indirizzo 127.0.0.1.
Selezionare Yes per includere liste di terzi per filtrare i contenuti e confermare premendo Invio.
Confermare l'installazione dell'interfaccia web per dove fare ulteriori modifiche alle impostazioni. Selezionare Yes e premere Invio.
Confermare l'installazione del server web lighttpd per rendere l'interfaccia web funzionante. Selezionare Yes e premere Invio.
Abilitare il logging delle query per eventuali debug di problemi. Selezionare Yes e premere Invio.
In questa schermata si può scegliere quanti contenuti sono visualizzabili da interfaccia web dell'admin. Lasciare a default Show everything. Selezionare Continue e premere Invio.
Qui verrà visualizzata la password autogenerata per loggare nell'interfaccia web tramite l'ip del computer. Non è importante ricordarla siccome verrà successivamente cambiare con una più lunga per sicurezza. Premere Invio per continuare.
Terminata la procedura di configurazione di Pi-Hole, si può procedere a cambiare la password dell'interfaccia admin (da non confondere con la password utente).
Per cambiare la password dell'interfaccia web di Pi-Hole usare il comando pihole -a -p.
Dopo aver premuto Invio inserire la password, premere di nuovo Invio, reinserire la password e confermare infine sempre con il tasto Invio.
Se la procedura ha avuto successo comparirà la scritta New password set