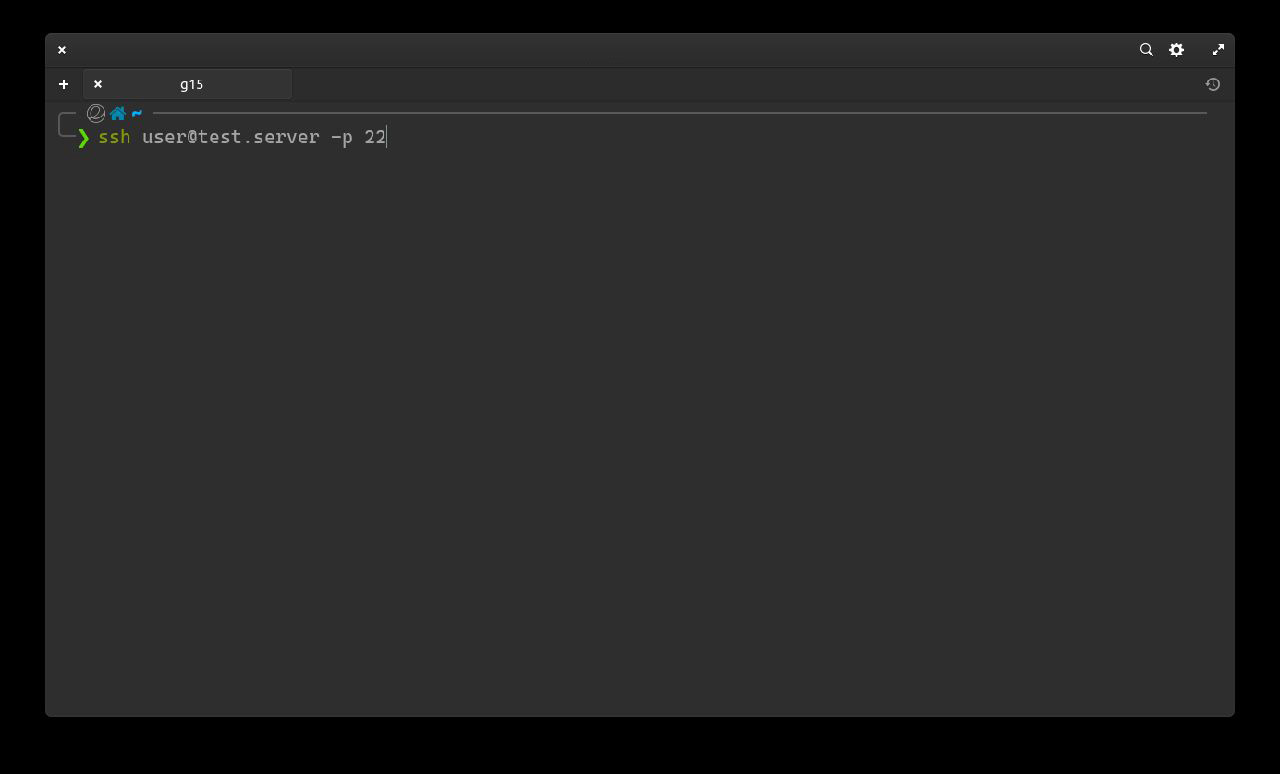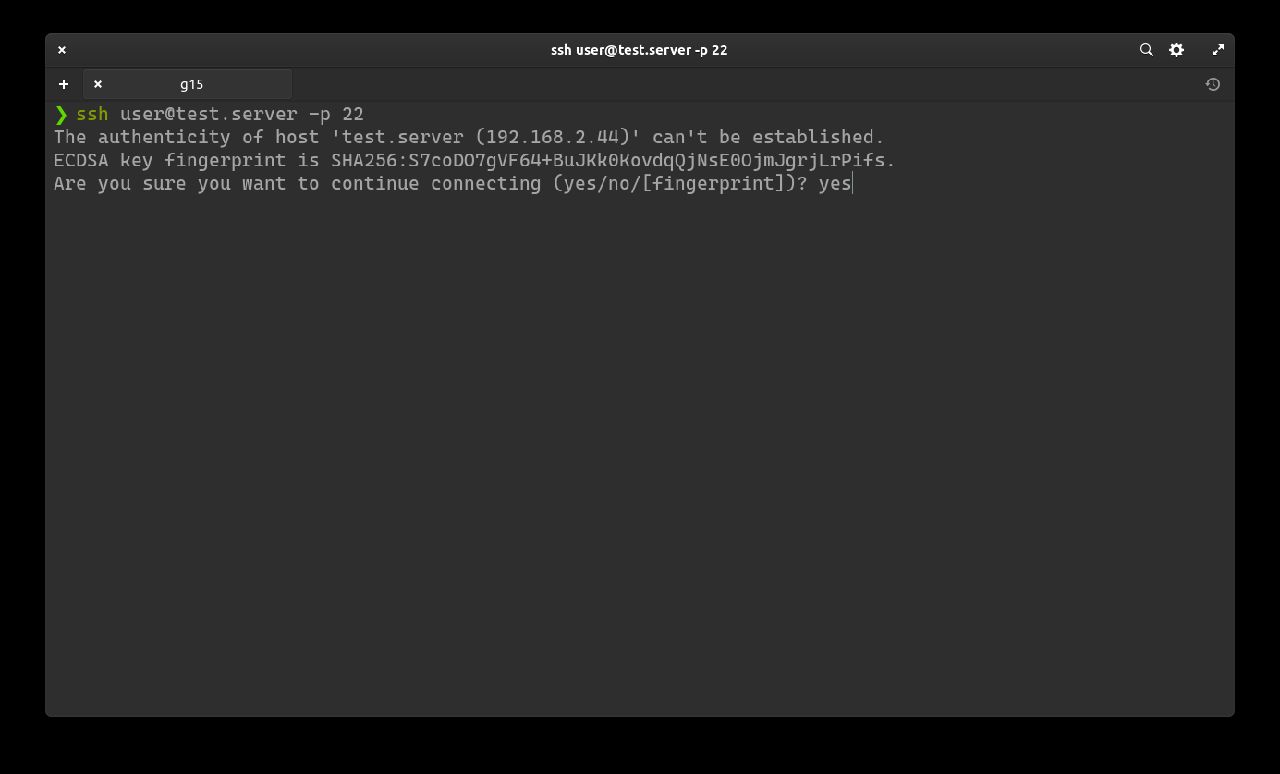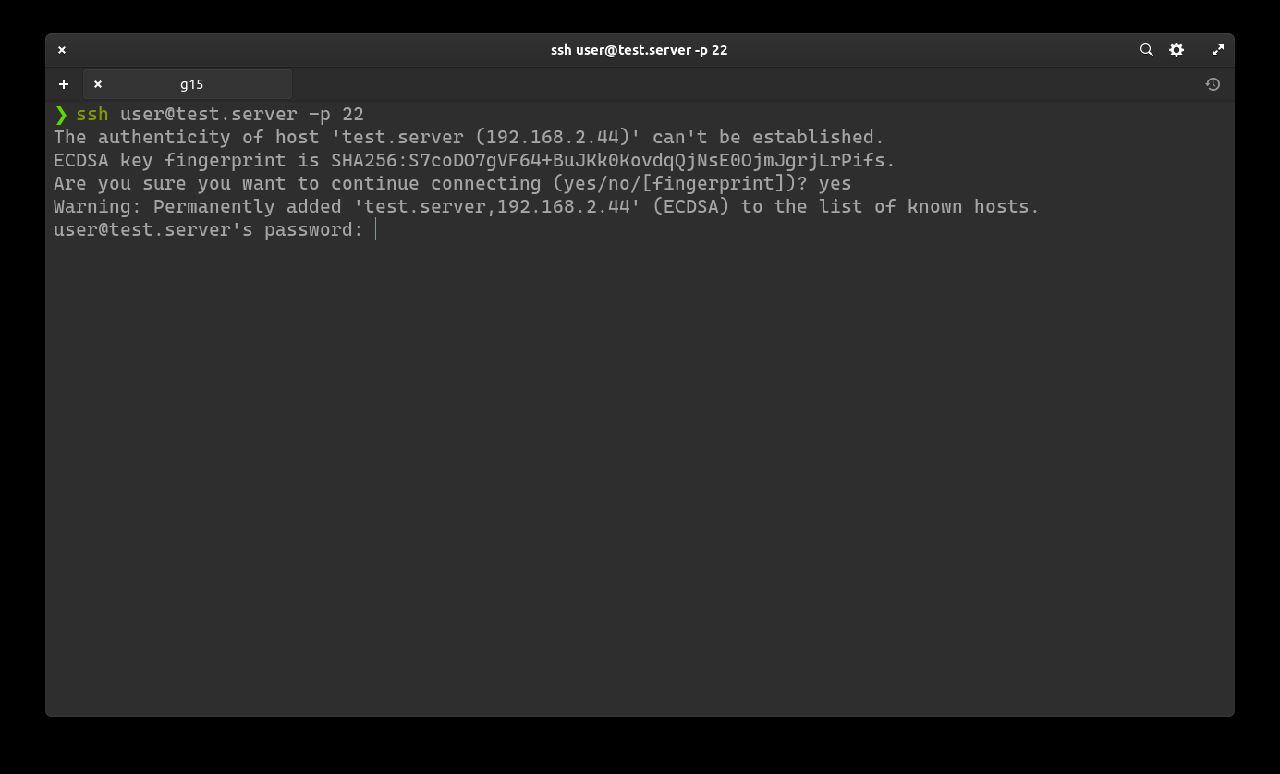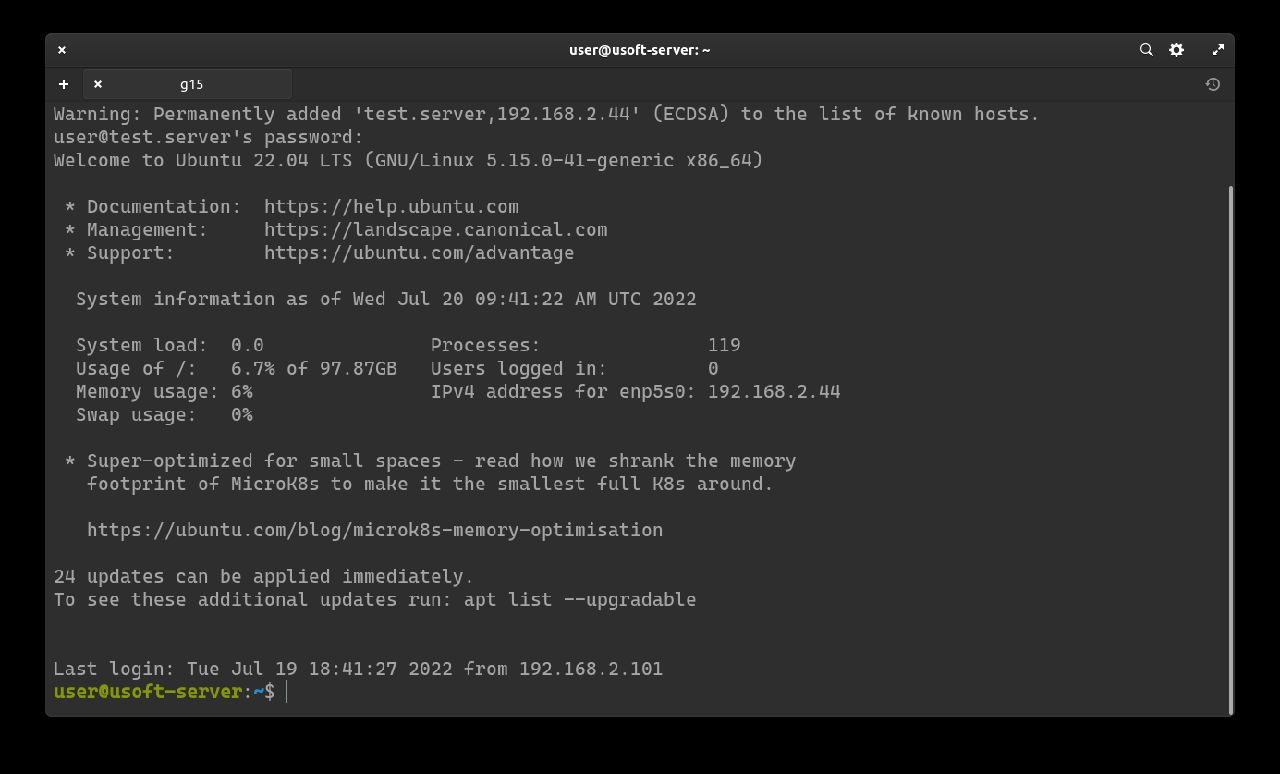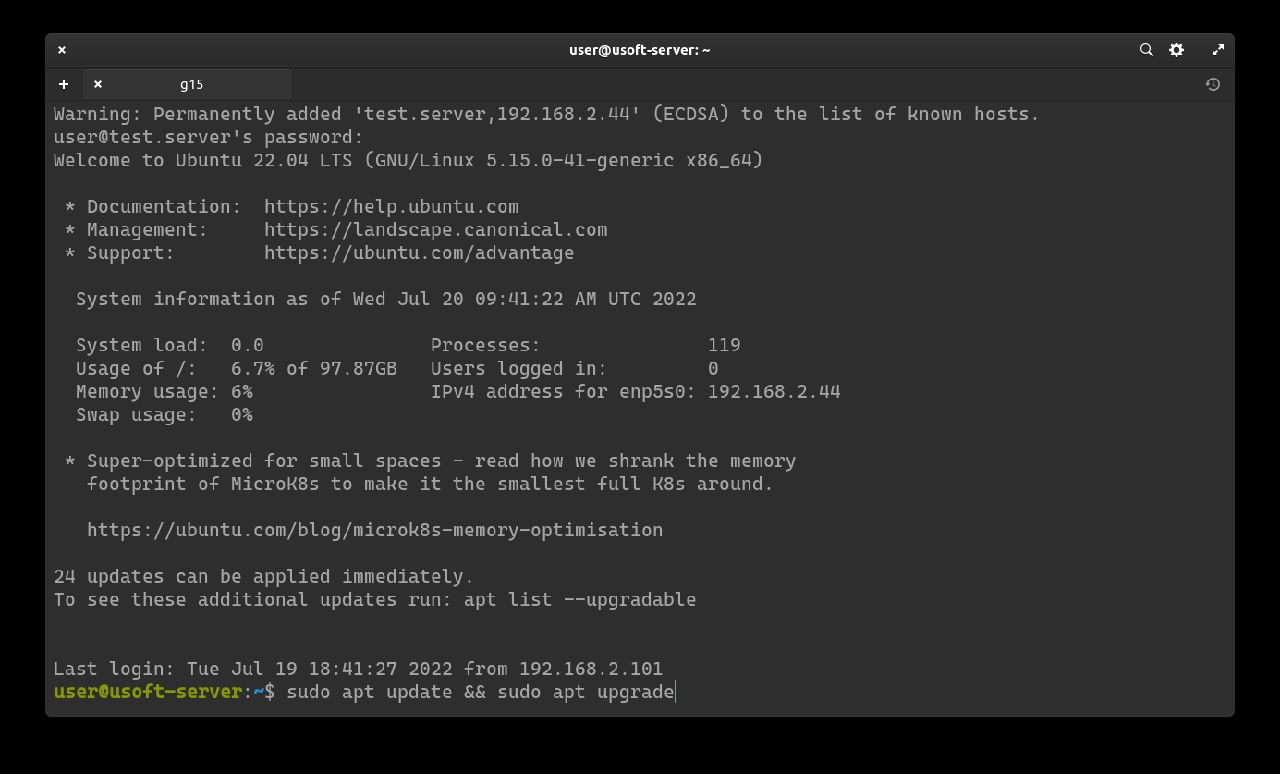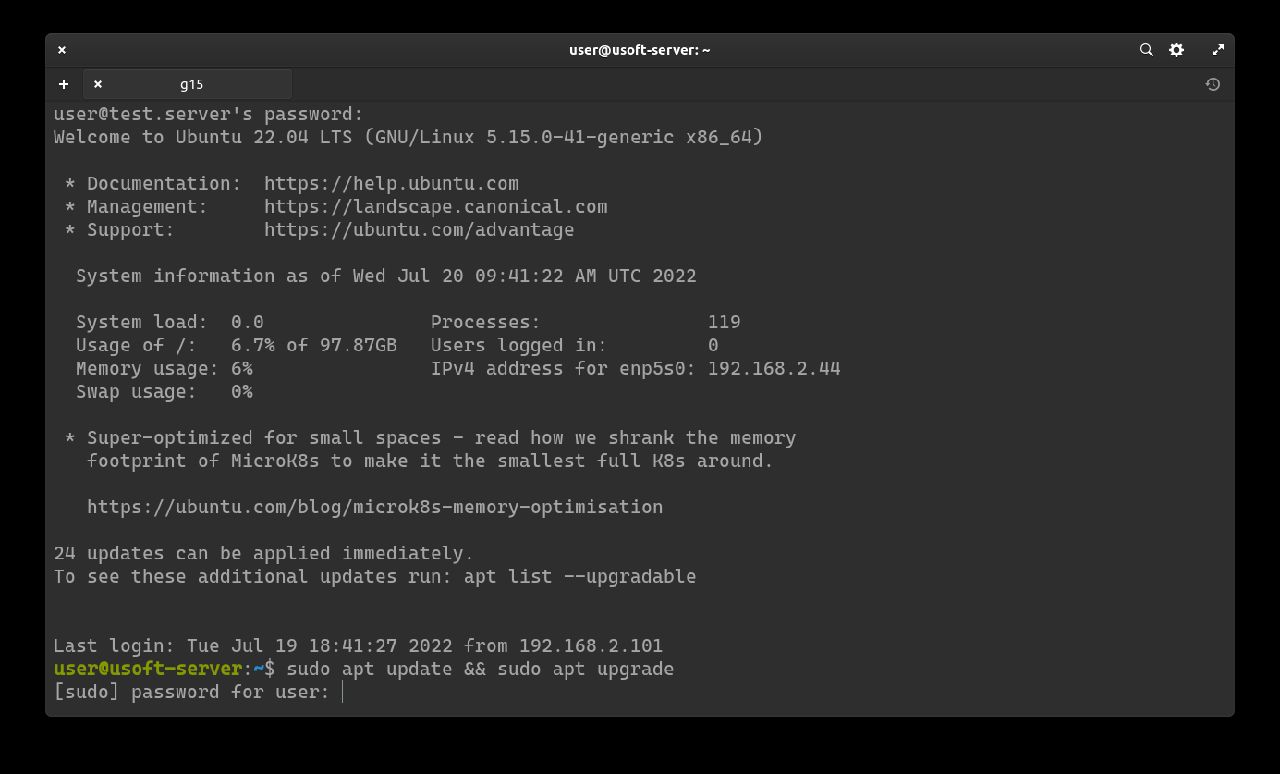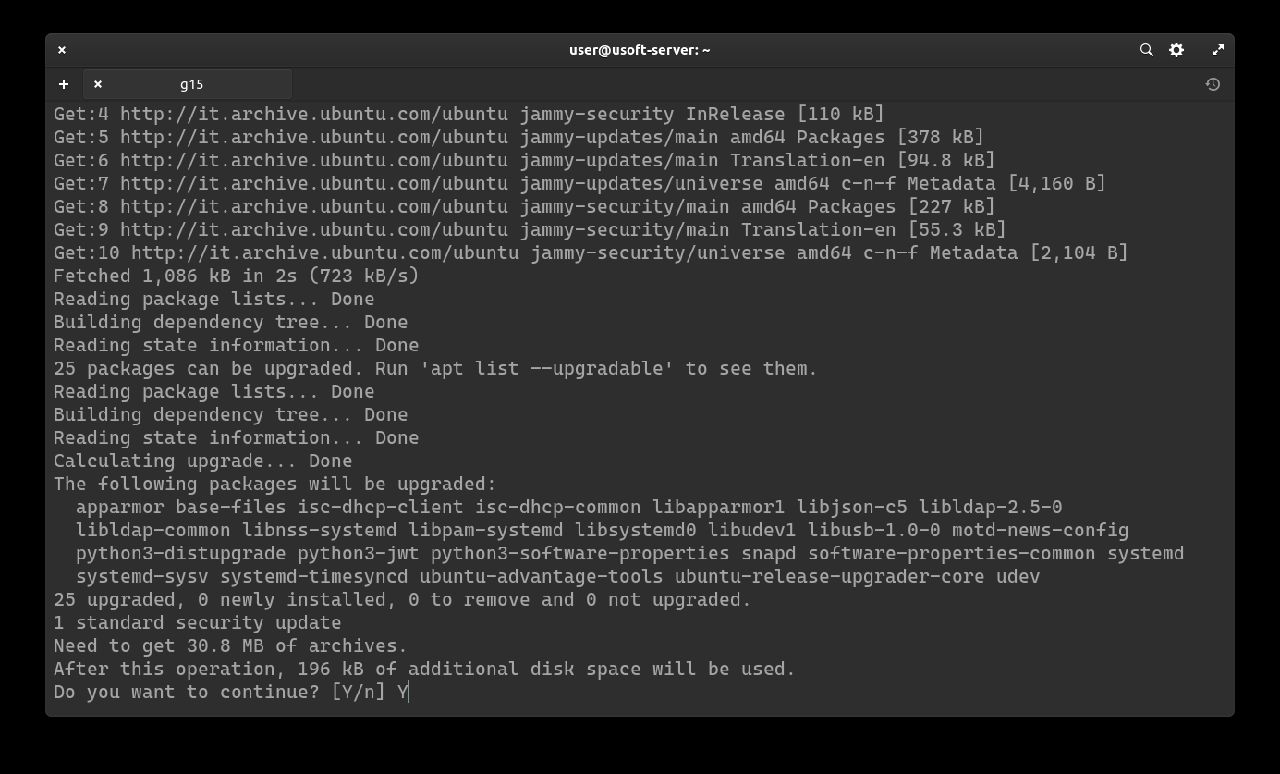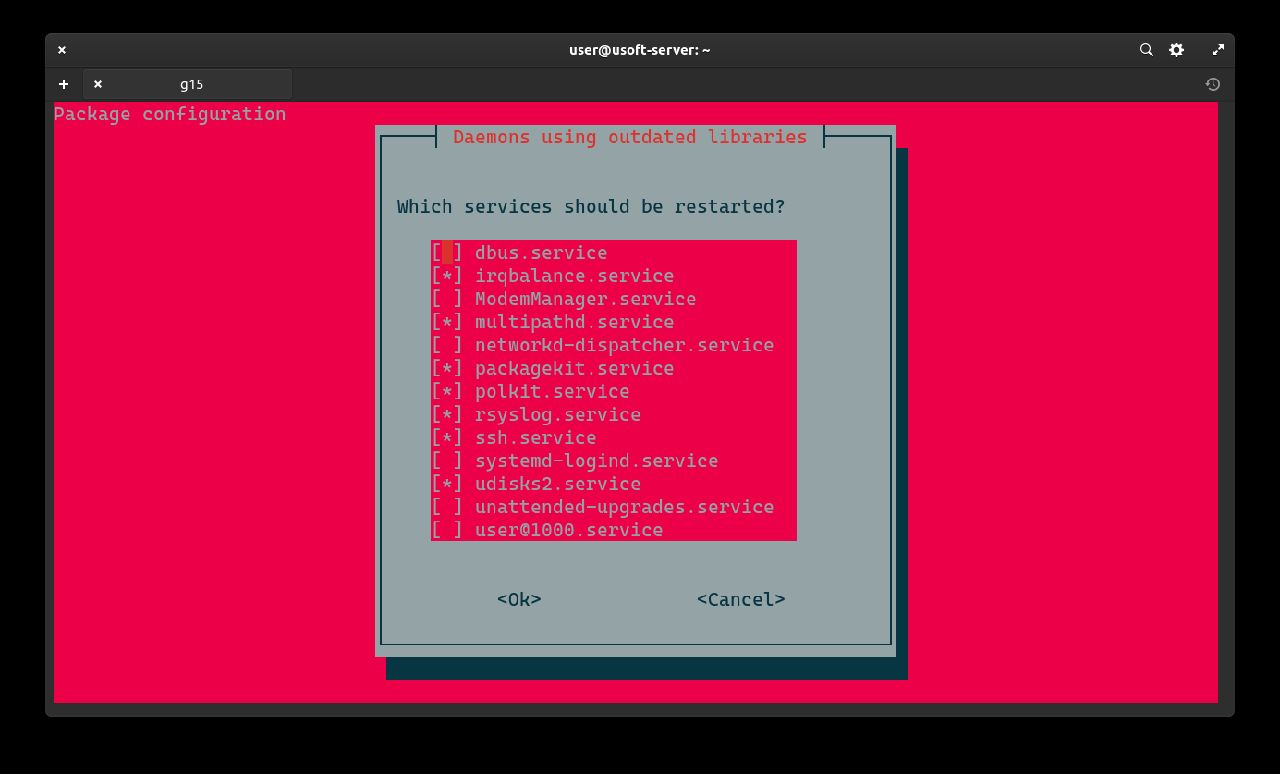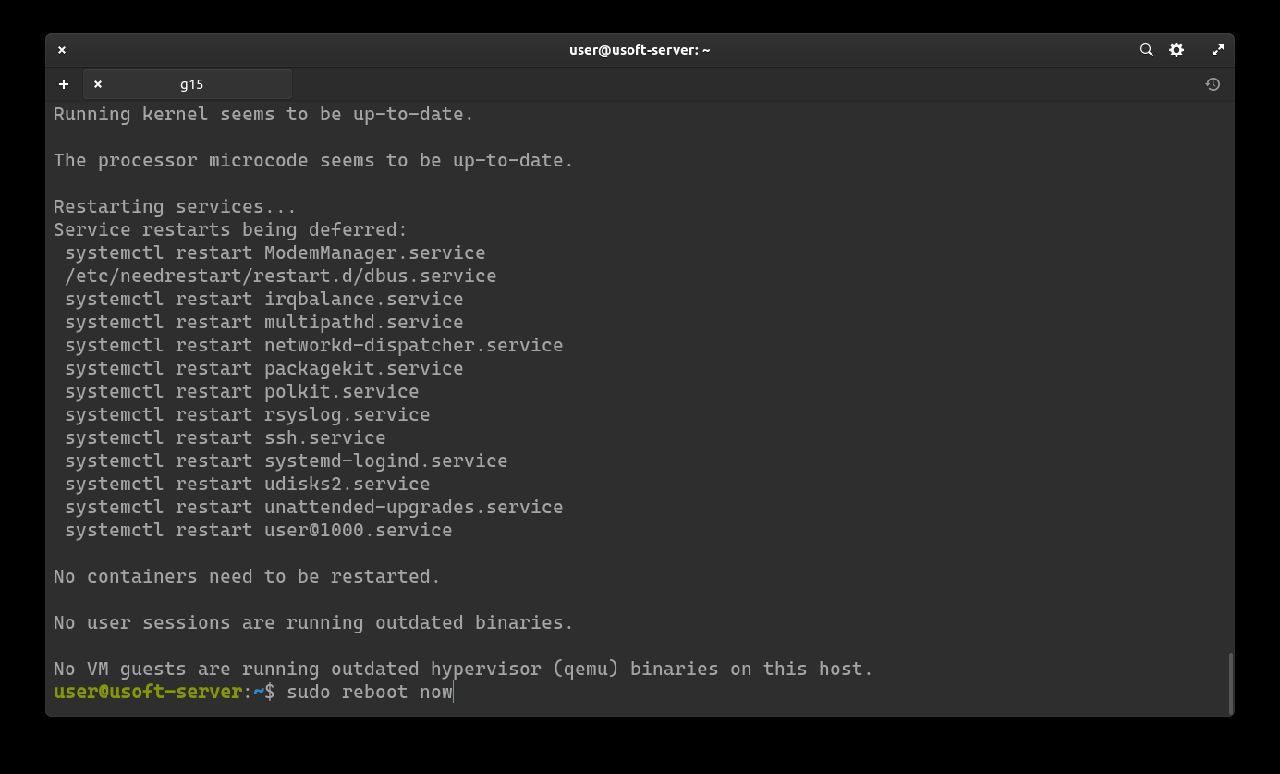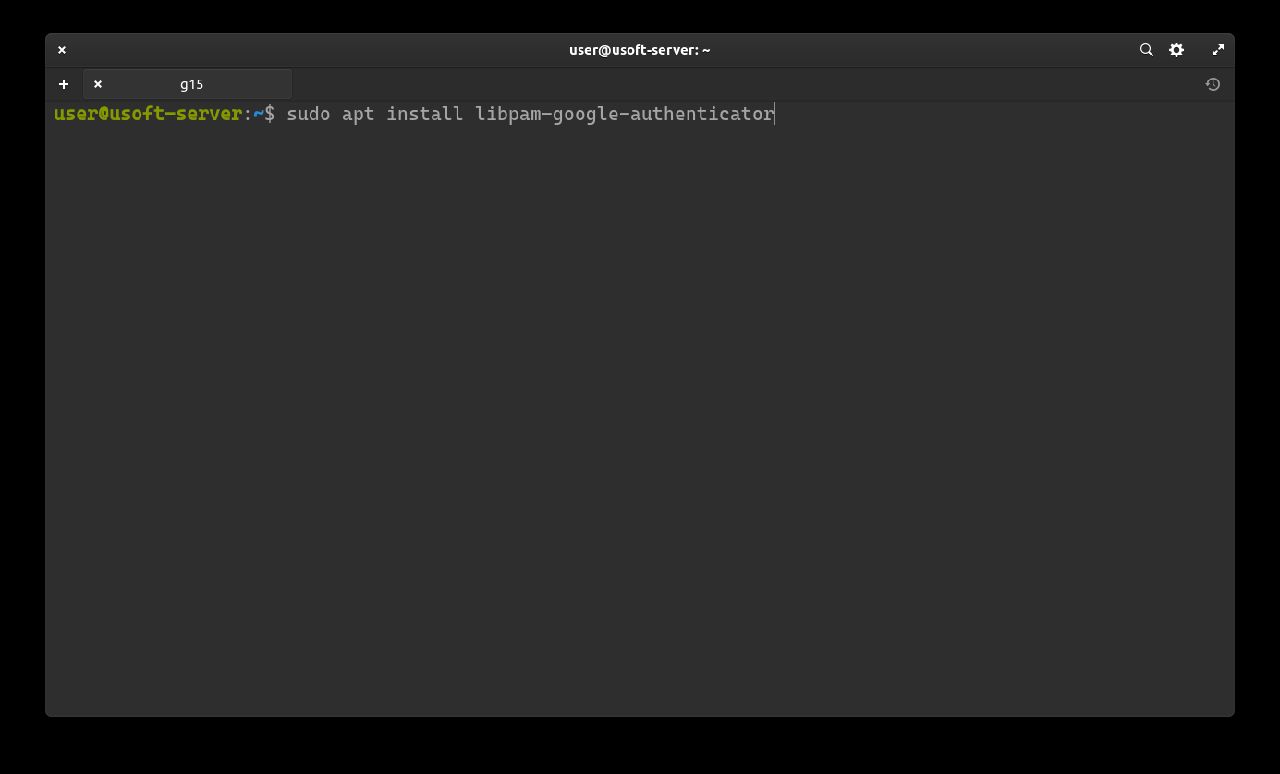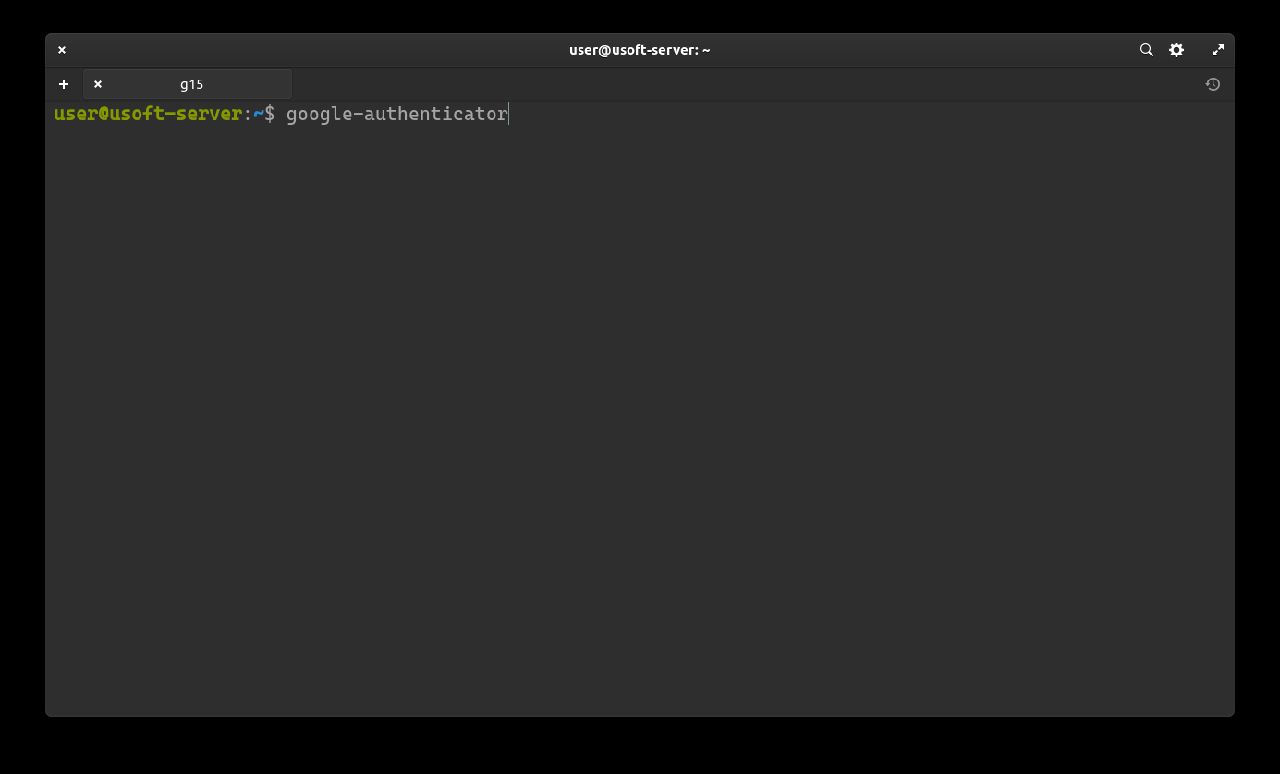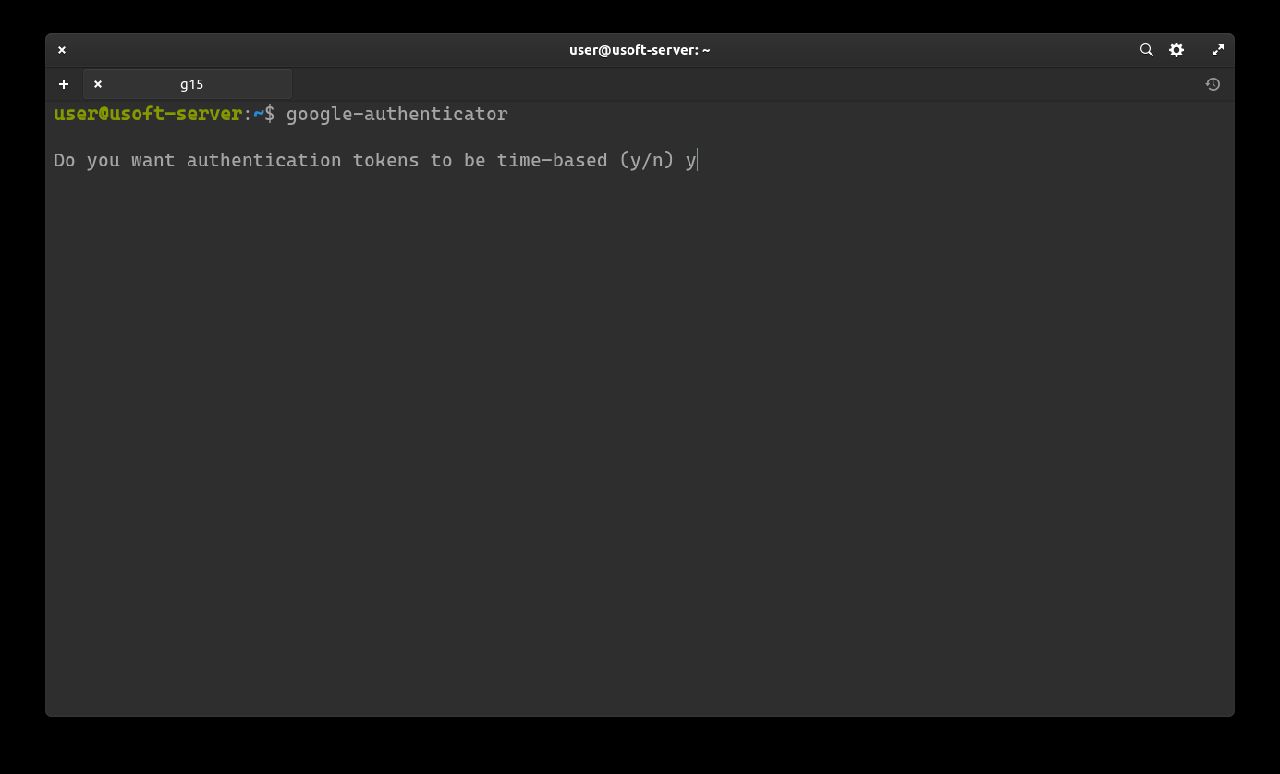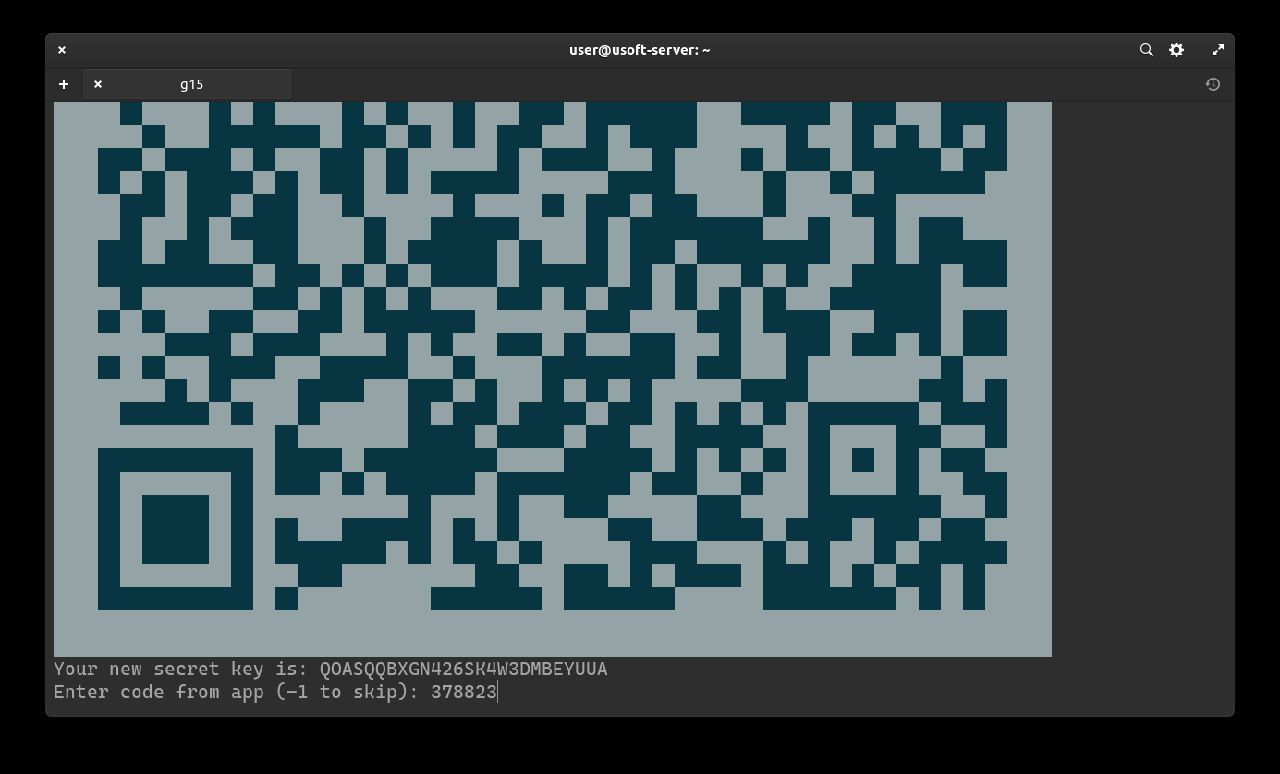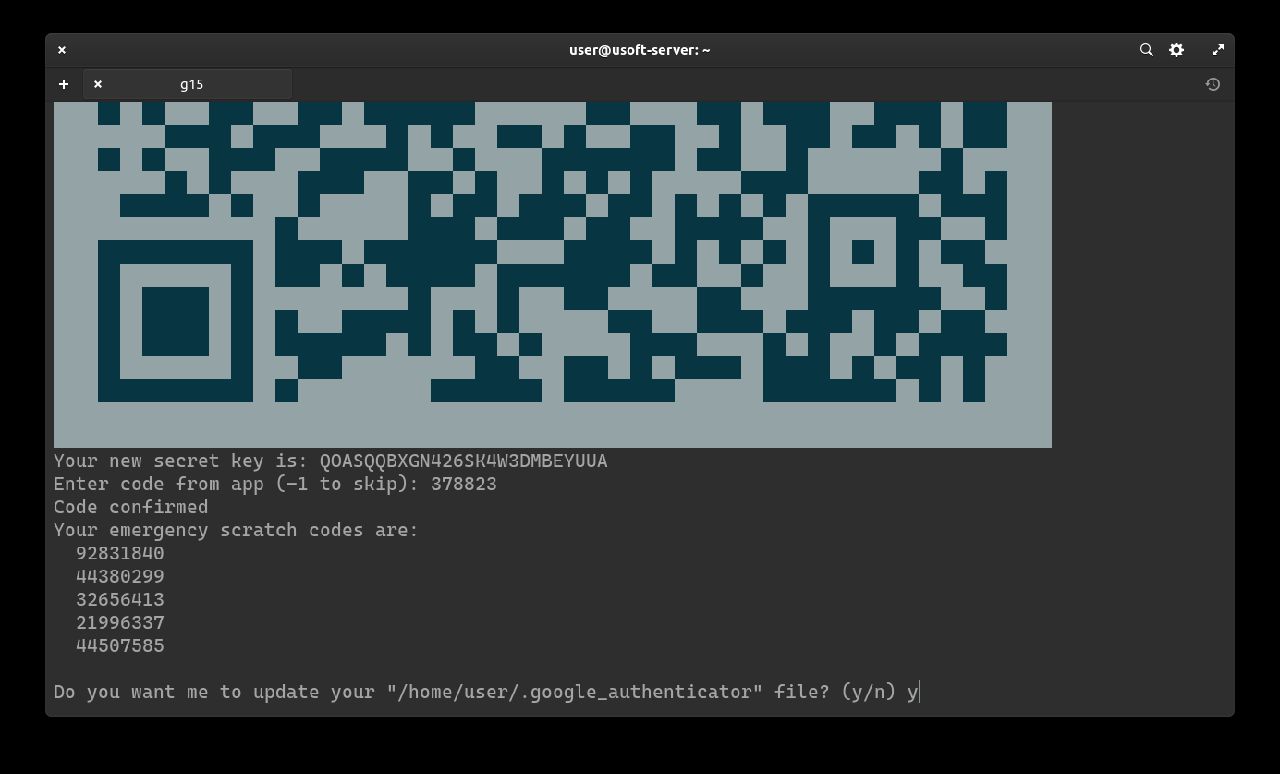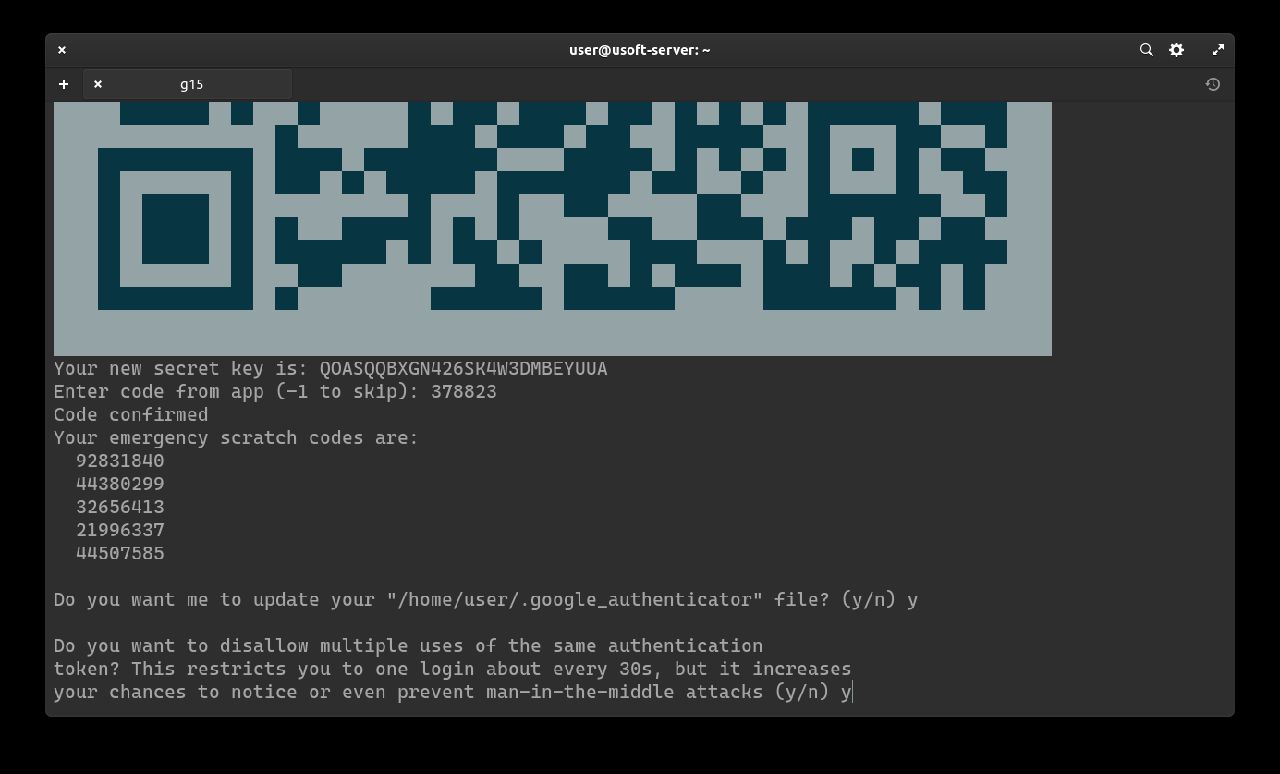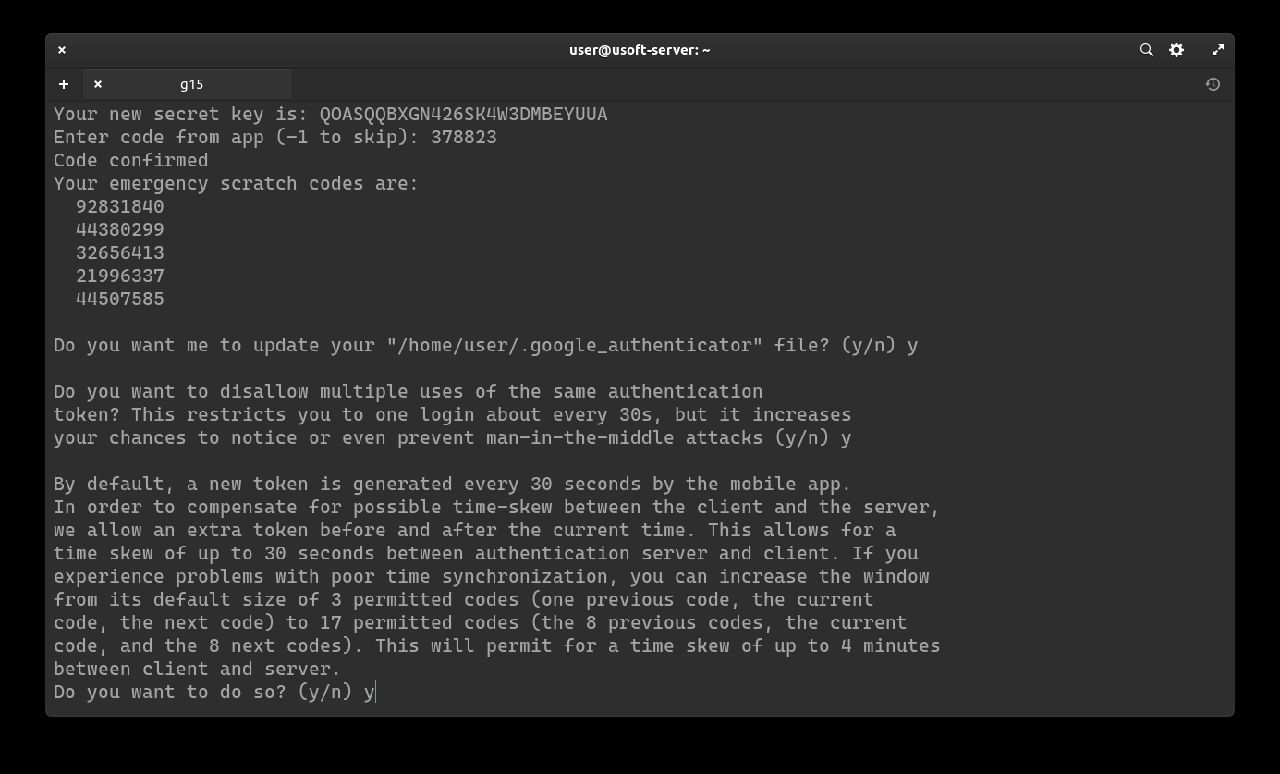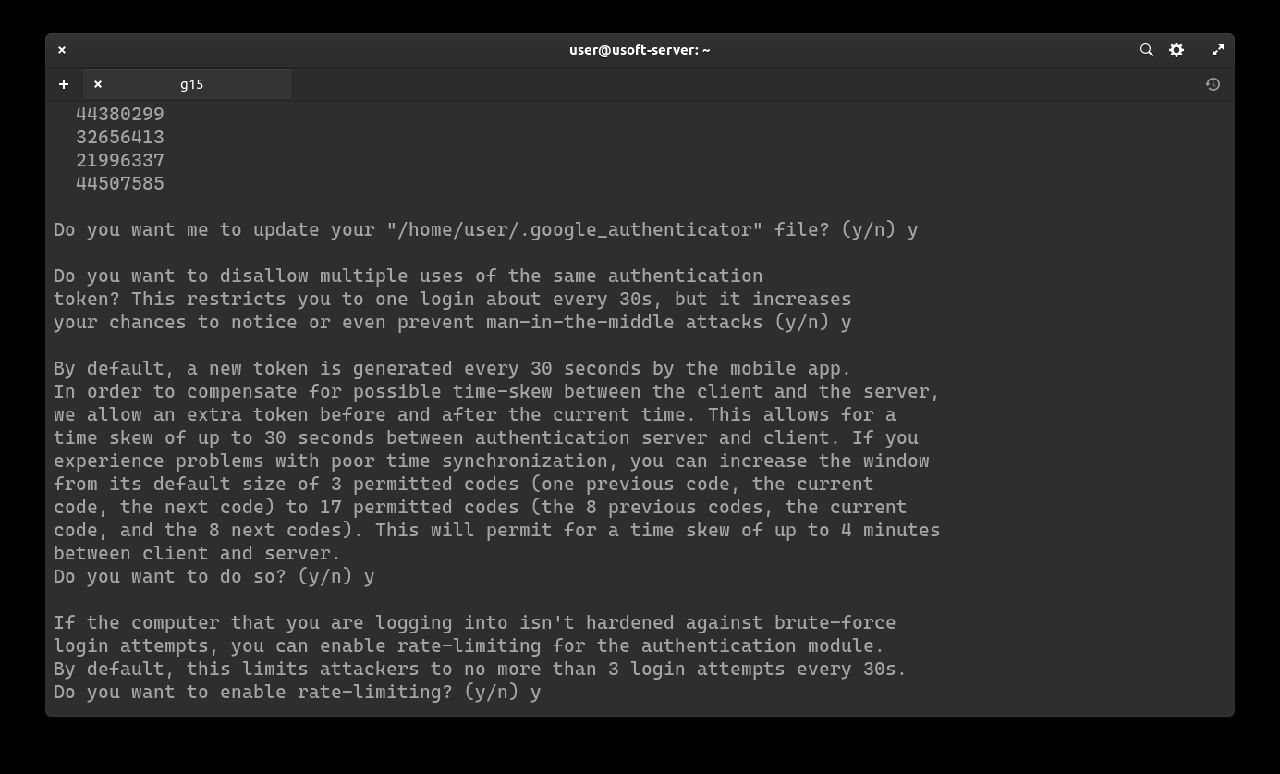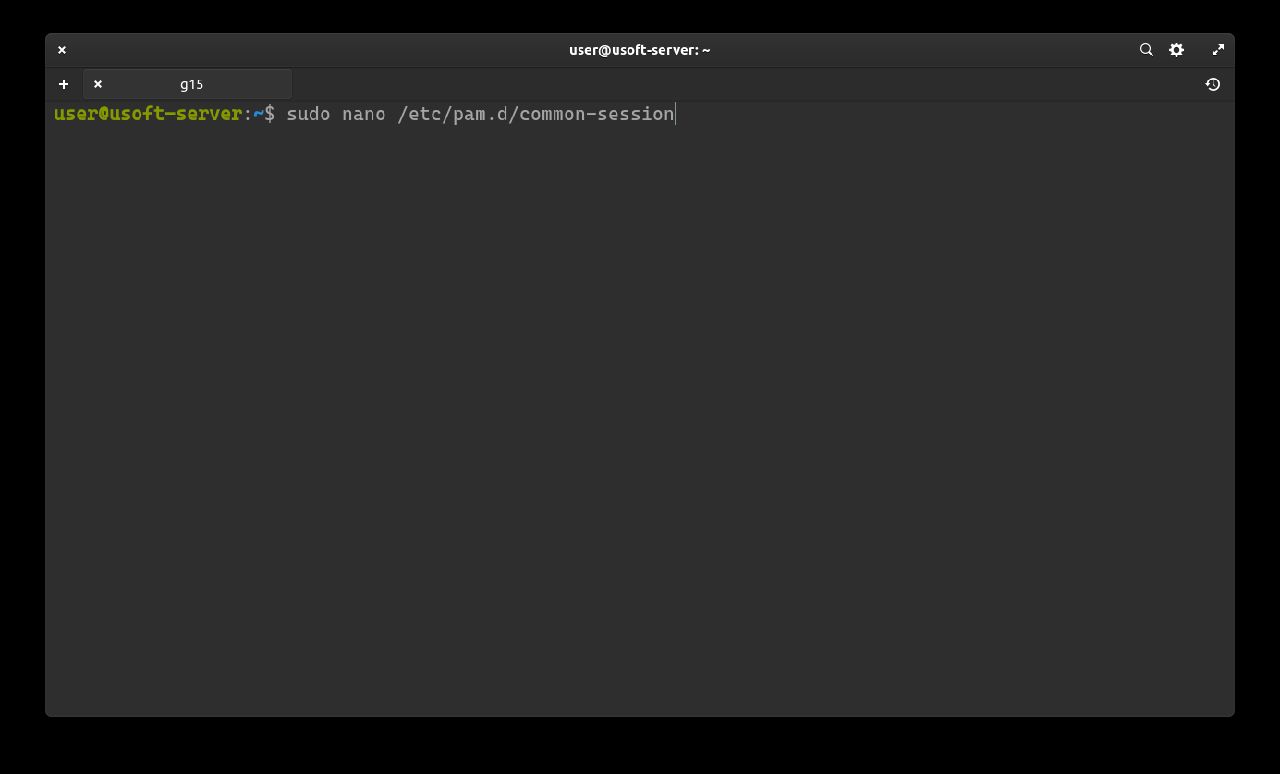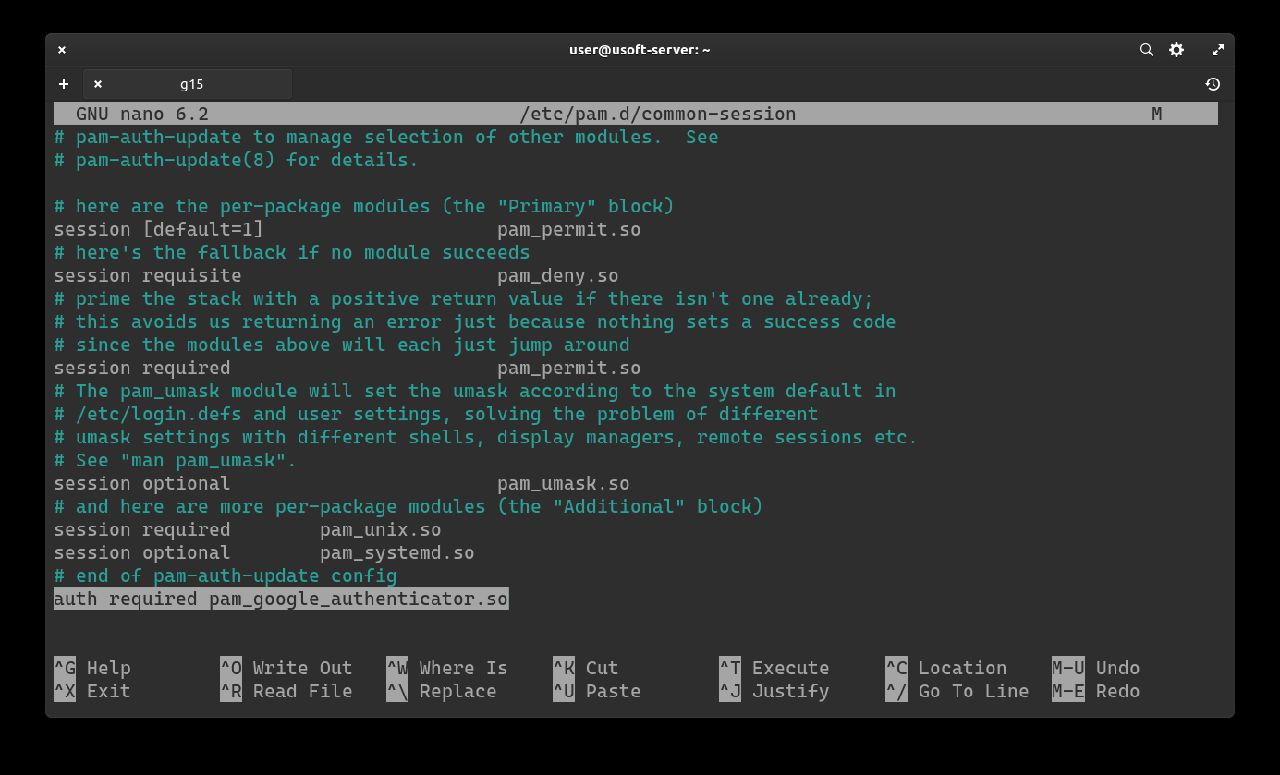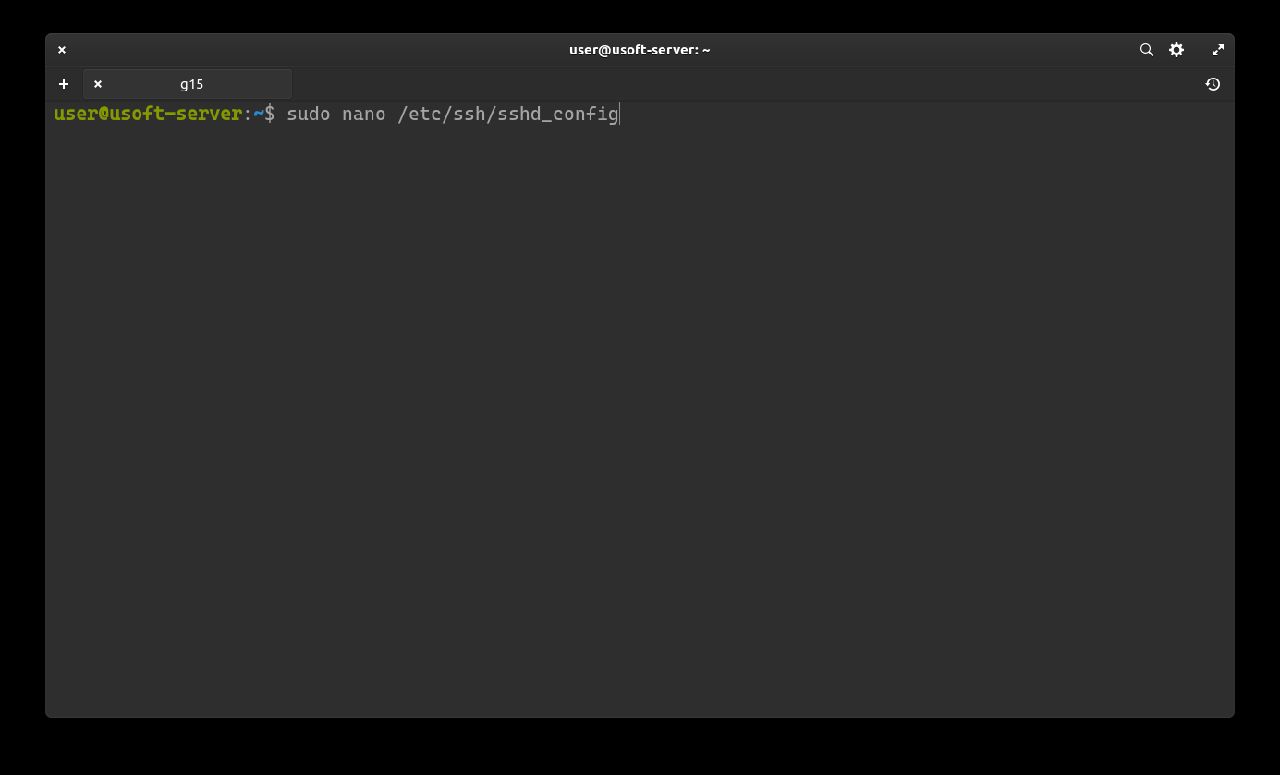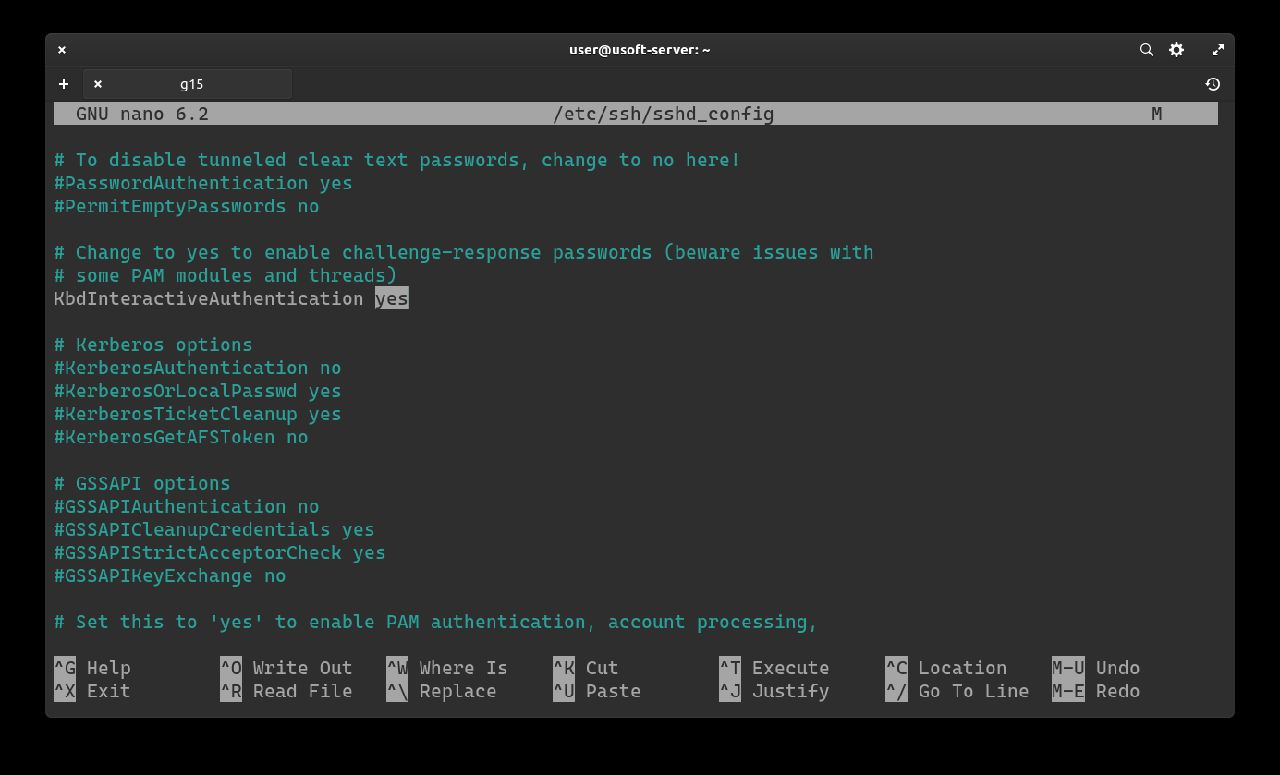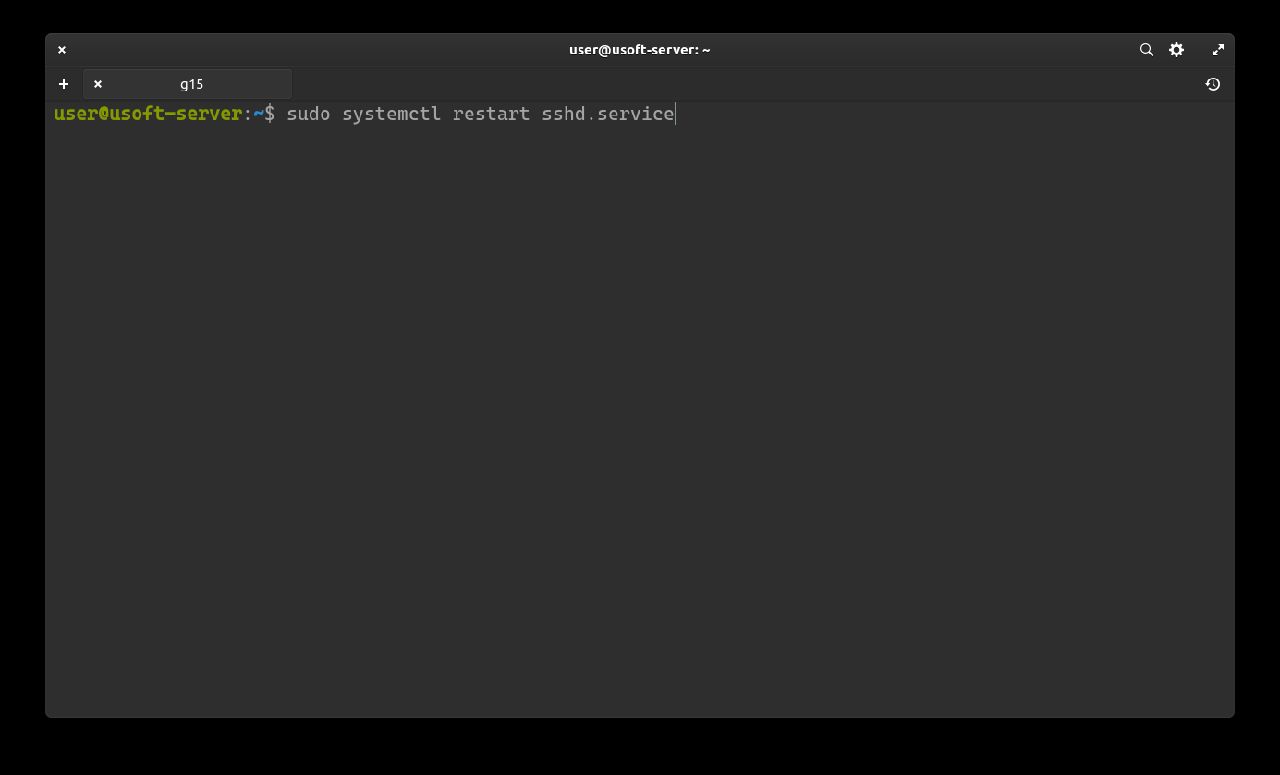Nella parte precedente è stato spiegato come installare il sistema operativo Ubuntu Server.
SSH
Dopo l'installazione si procede ad aggiornare il sistema e i pacchetti installati alla loro ultima versione.
Login via SSH
Per accedere aprire il terminale in un altro computer nella stessa rete (Powershell nel caso di Windows) e digitare il seguente comando:
ssh USERNAME@IP
USERNAME è da sostituire con il nome utente inserito durante la fase di installazione di Ubuntu Server (Impostazioni profilo)
Al posto di IP va inserito l'indirizzo ip del computerdove è installato Ubuntu Server.
-p 22 è opzionale dato che di default ssh si collega alla porta 22 del dispositivo.
Dopo aver premuto invio chiederà di salvare la chiave SHA256. Scrivere y e confermare premento il tasto Invio.
Ora inserire la password impostata durante la fase di installazione di Ubuntu Server (Impostazioni profilo).
Se è stato inserito tutto correttamente allora è possibile controllare Ubuntu Server da remoto da CLI.
Aggiornamento sistema
Aggiornare repository e sistema
Per avviare l'aggiornamento basta eseguire la riga sudo apt update && sudo apt upgrade. Eseguendo entrambi i comandi con sudo verrà chiesta la password dell'utente (la stessa usata per fare il login).
Conferma aggiornamenti
Per confermare l'avvio degli aggiornamenti scrivere y e premere Invio.
Riavvio servizi
È probabile che compaia una schermata come la seguente che chiede quali servizi riavviare. Selezionare Ok senza cambiare nulla dalla lista e successivamente premere Invio per confermare.
Ora si può riavviare il computer per verificare che con gli ultimi aggiornamenti il sistema funziona prima di procedere all’installazione delle applicazioni.
Installazione 2FA
Nella seguente procedura verrà aggiunta l'autenticazione a due fattori per ridurre il rischio di accessi non autorizzati (Zero Trust).
Installazione pacchetto
Effettuare di nuovo il login seguendo la procedura Login via SSH senza il paragrafo riguardante la chiave.
Eseguire il comando sudo apt install libpam-google-authenticator per installere il pacchetto richiesto per l'autenticazione a due fattori.
Inserire la password utente confermandola. Successivamente verrà chiesta la conferma per installare il pacchetto. Scrivere y e premere Invio.
Configurazione 2FA
Ora si procede a configurare l'autenticazione con il codice a 6 cifre temporaneo (cambia ogni 30 secondi).
Verrà chiesto se si vuole che i token siano temporanei. Scrivere y e premere Invio.
Verrà creata la chiave segreta (Your new secret key is:) per la generazione dei codici a tempo.
È importante tenere un backup di questa chiave per ridurre il rischio di perderla.
Scansionare il QR-Code oppure inserire la chiave in un'applicazione (per distro Debian e derivate va bene Authenticator già presente nei repository di sistema) e salvare.
Dopo aver salvato si può vedere il codice. Inserirlo nel terminale e premere Invio per confermare.
Successivamente chiederà se si vuole aggiornare il file .google_authenticator. Confermare scrivendo y e premendo Invio.
Per aumentare la sicurezza aggiungiamo le restrizioni di login ogni 30 secondi (quindi un solo login con successo per ogni codice generato).
Per confermare scrivere y e premere Invio.
Verrà chiesto se si vuole estendere il login con il codice generato oltre il limite di tempo da 3 codici a 17 (8 precedenti, corrente e 8 successivi). Siccome 3 vanno già bene non va esteso ulteriormente quindi scrivere n e premere Invio.
Ora verrà confermata l'aggiunta del rate-limit, in modo tale che siano possibili solo 3 tentativi di login ogni 30 secondi. Per far ciò scrivere y e premere Invio.
Aggiunta 2FA al login
Per aggiungere l'autenticazione a due fattori appena configurata bisogna modificare il file common-session con il comando sudo nano /etc/pan.d/common-session. Se viene richiesta la password inserire quella dell'utente.
Premendo Invio comparirà il file da editare. Dopo la riga # end of pam-auth-update config bisogna aggiungere una nuova riga che contiene auth required pam_google_authenticator.so come quella evidenziata nello screen successivo.
Per salvare le modifiche e uscire dall'editor, premere CTRL+X poi scrivere y e infine premere Invio per confermare.
Altro file da modificare è sshd_config. Per fare ciò basta di nuovo aprirlo con il comando sudo nano /etc/ssh/sshd_config. Se chiede la password, inserire quella dell'utente.
Se alla voce KbdInteractiveAuthentication è presente l’opzione no, allora sostituirla con yes.
Per salvare anche queste modifiche e uscire dall'editor, premere CTRL+X poi scrivere y e infine premere Invio per confermare.
Riavviare il servizio sshd.service per caricare le modifiche con il comando sudo systemctl restart sshd.service