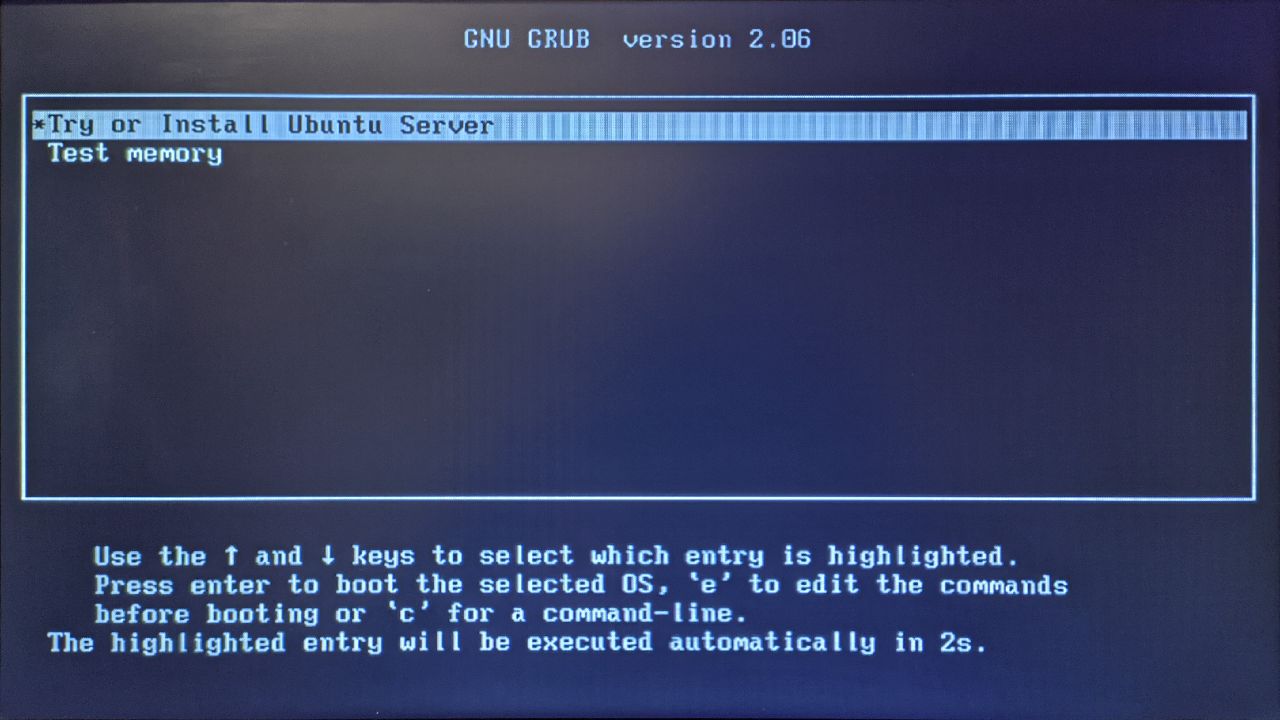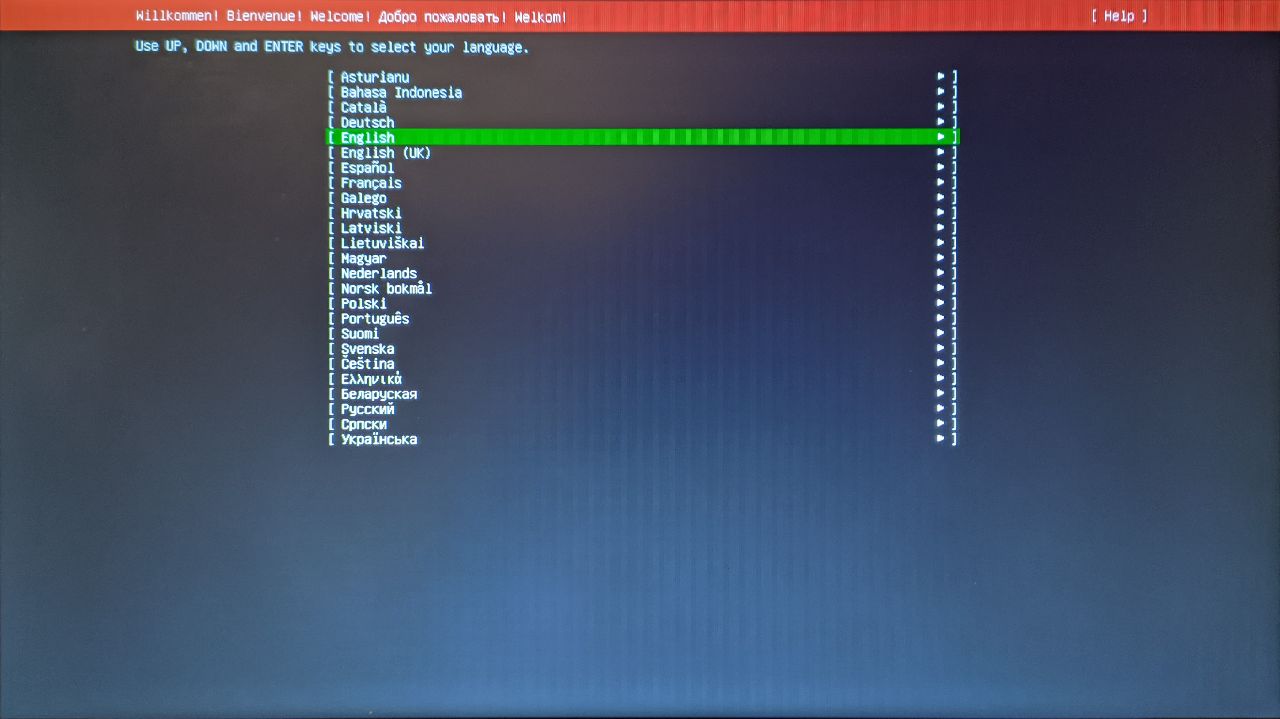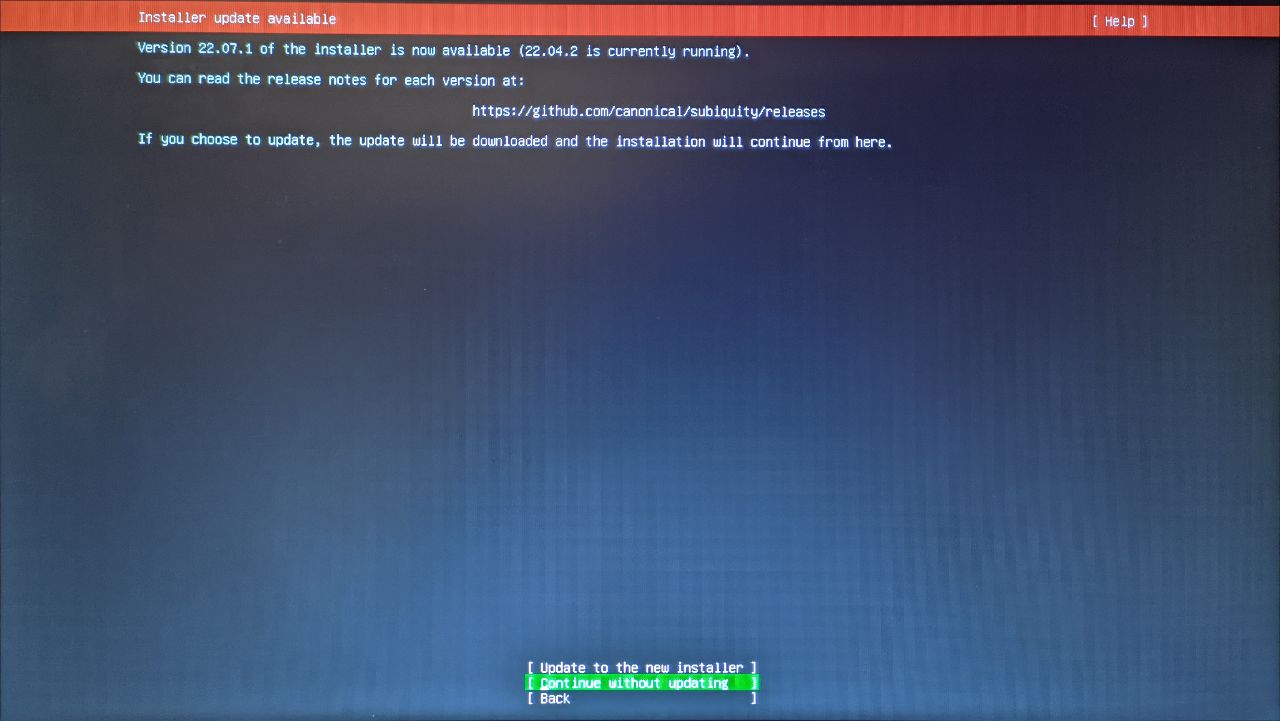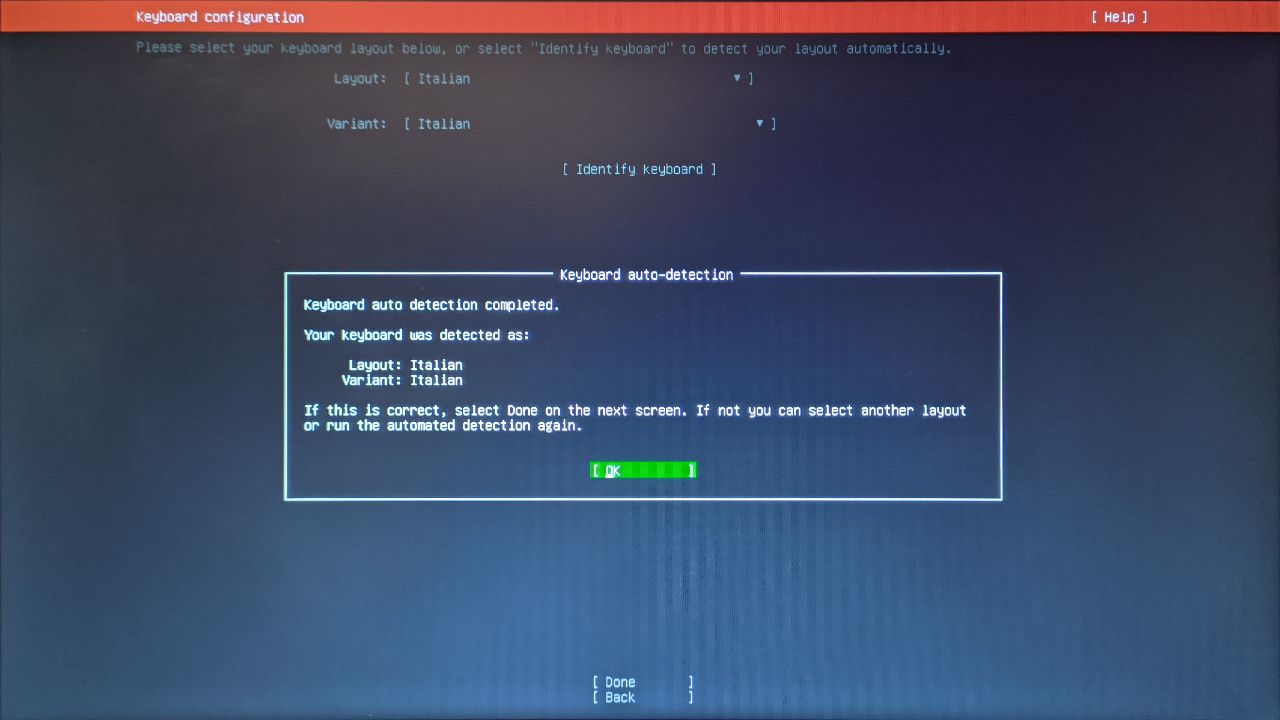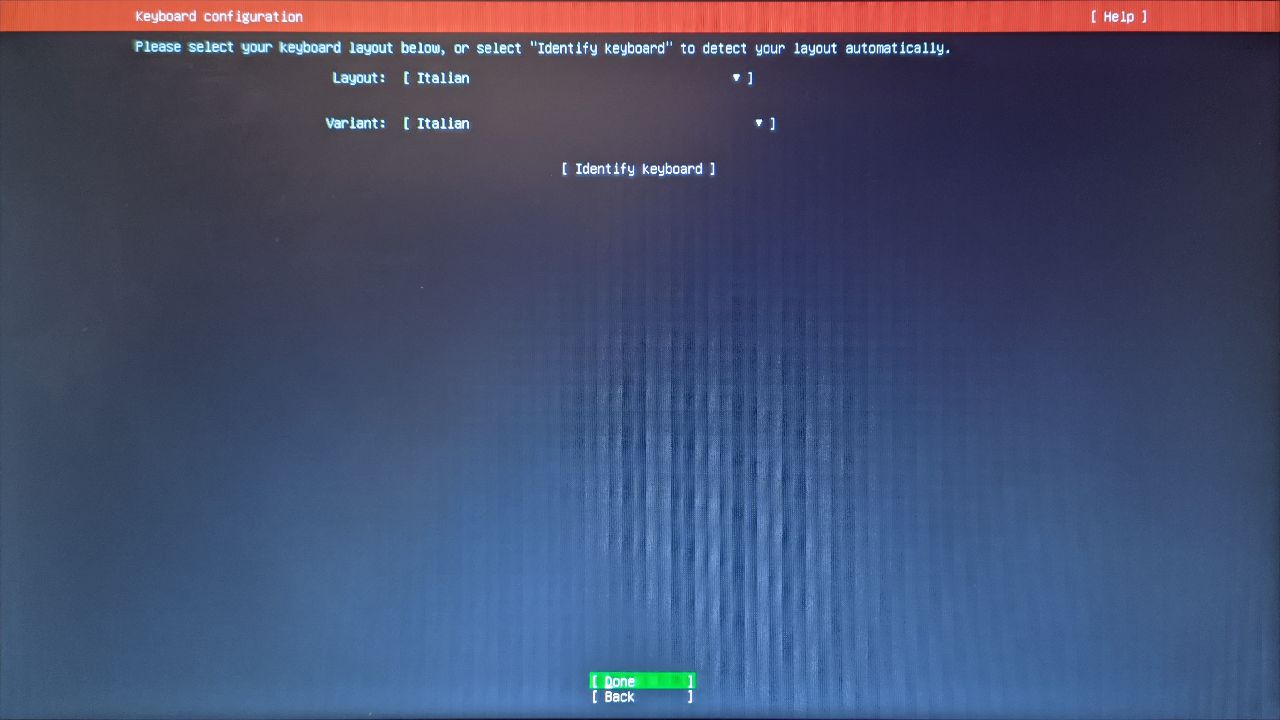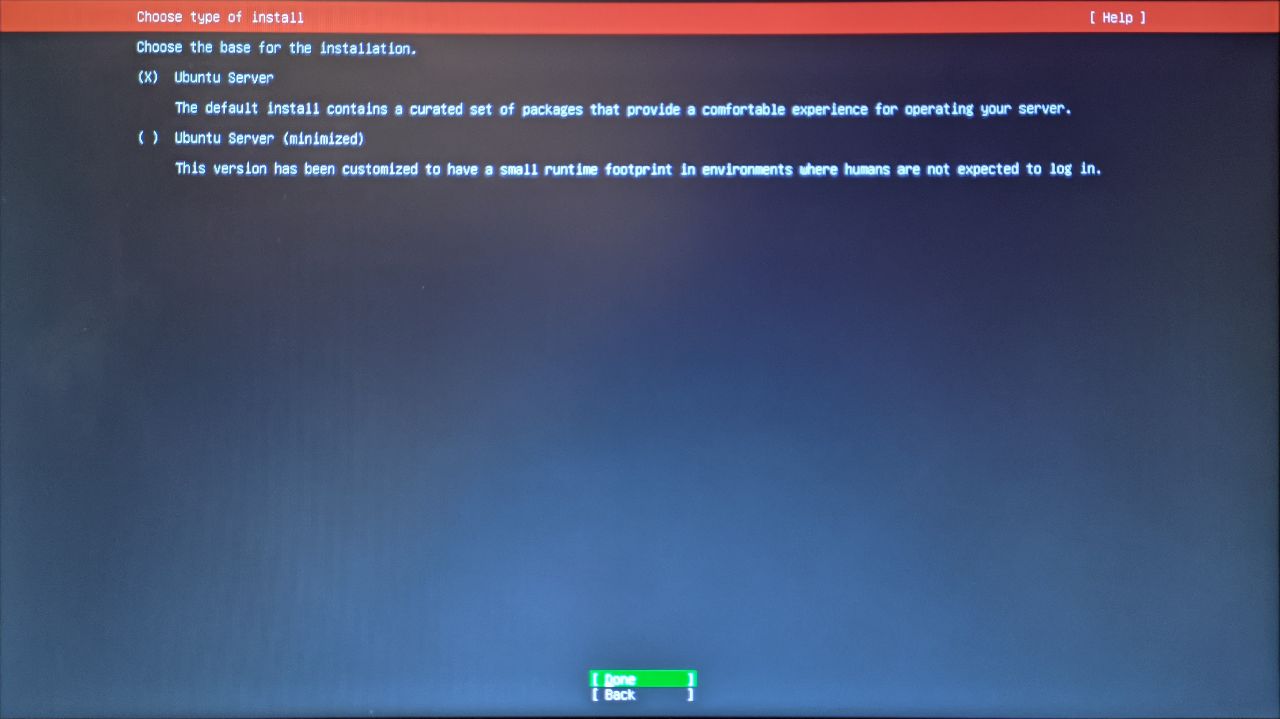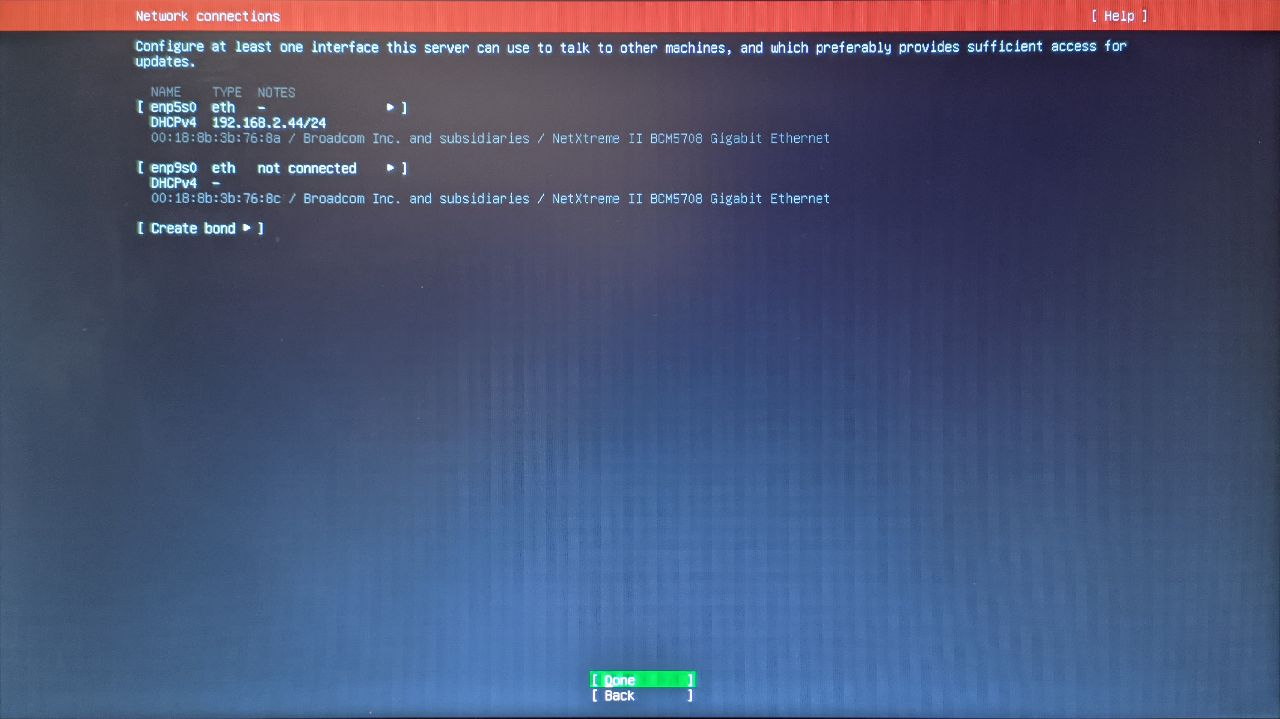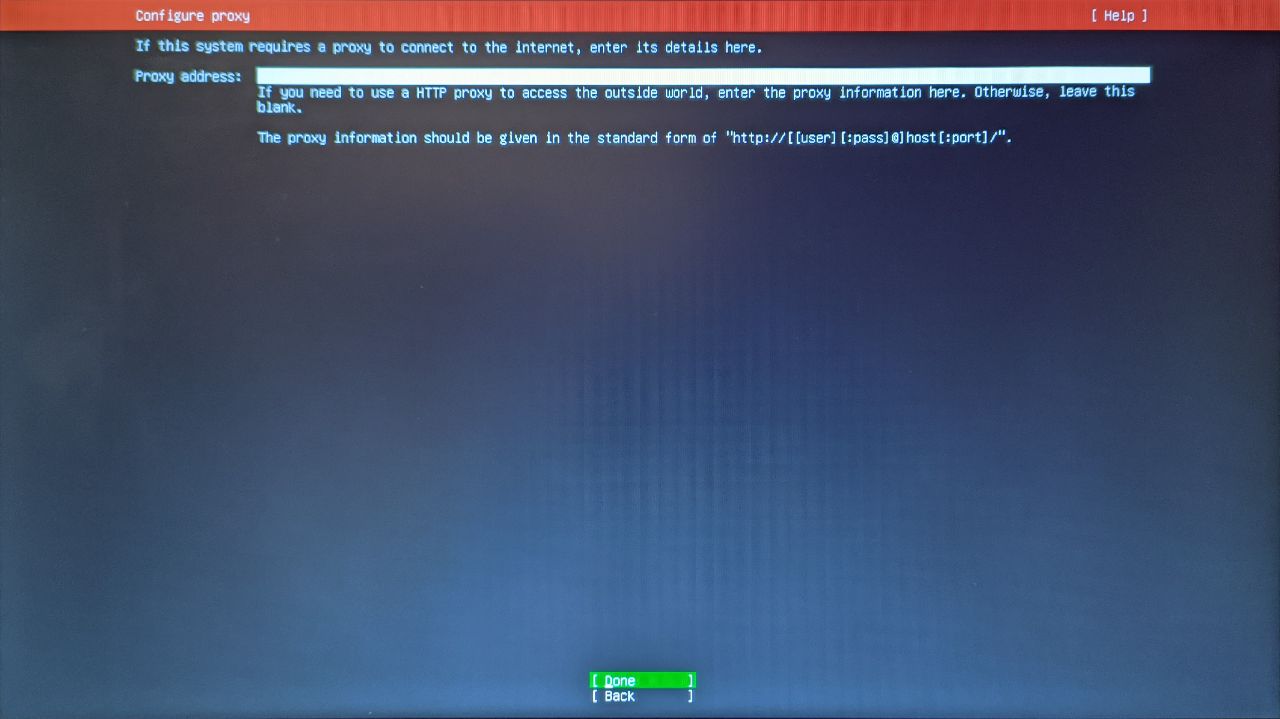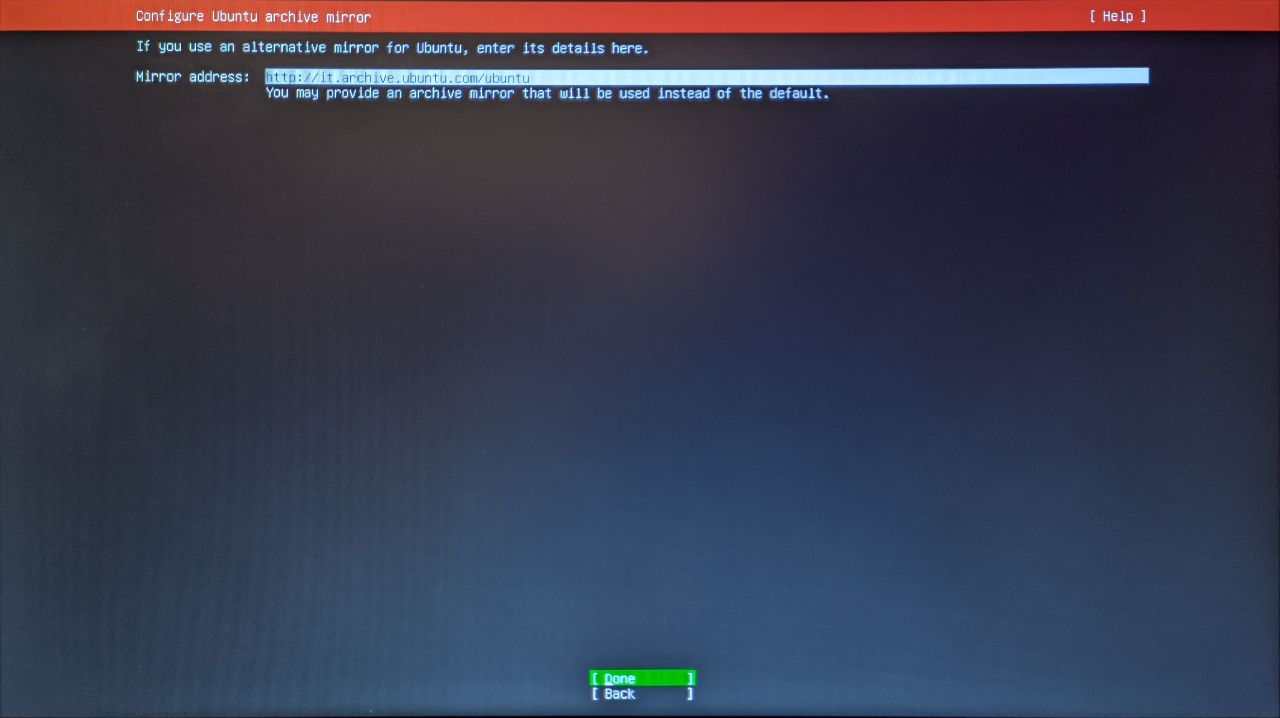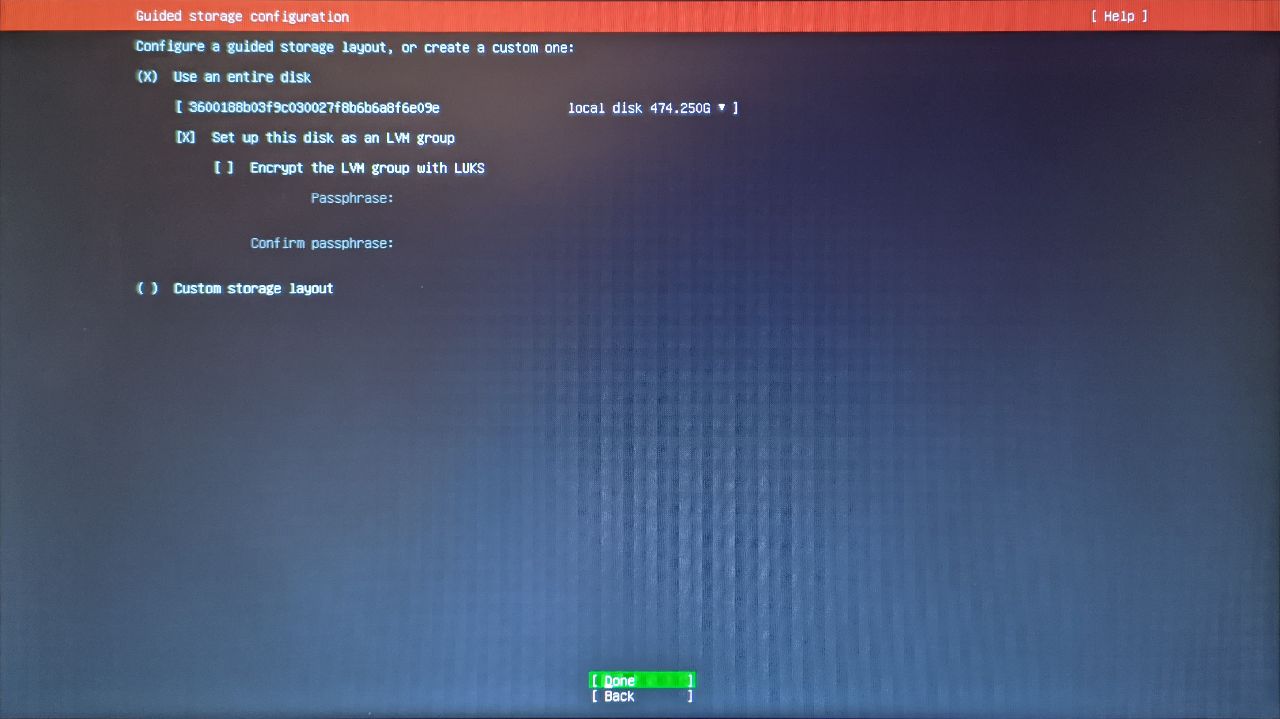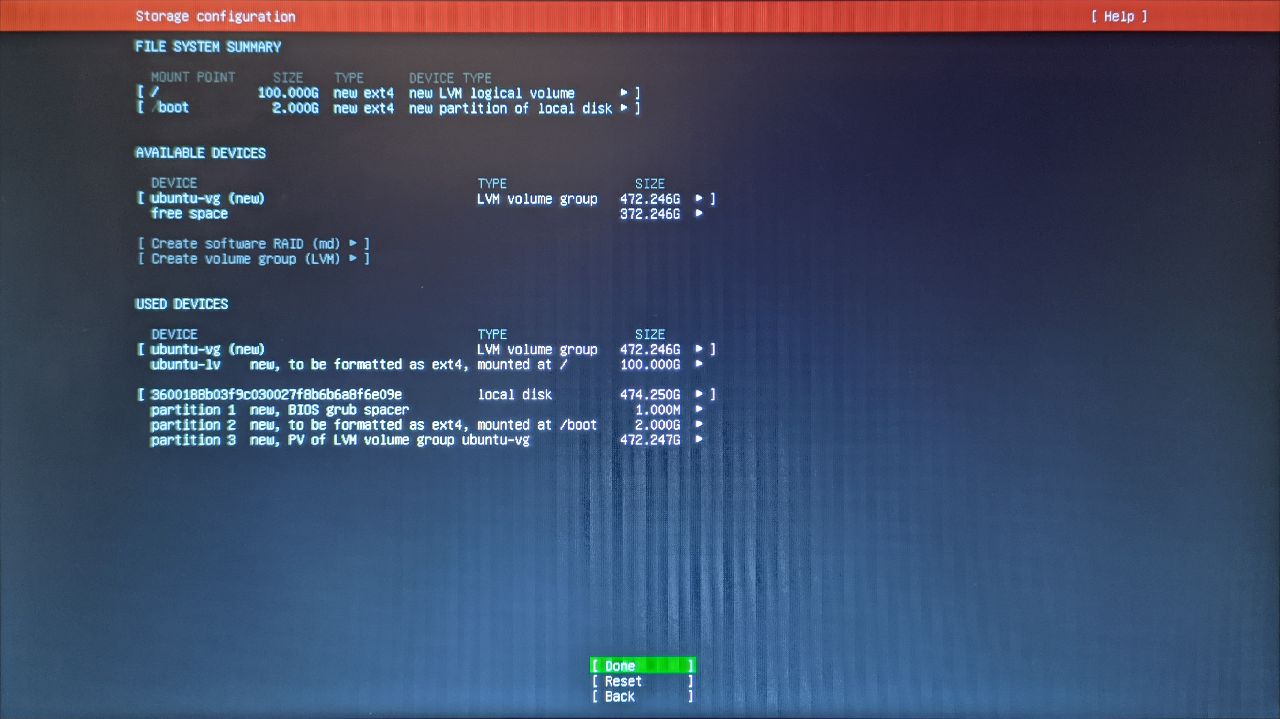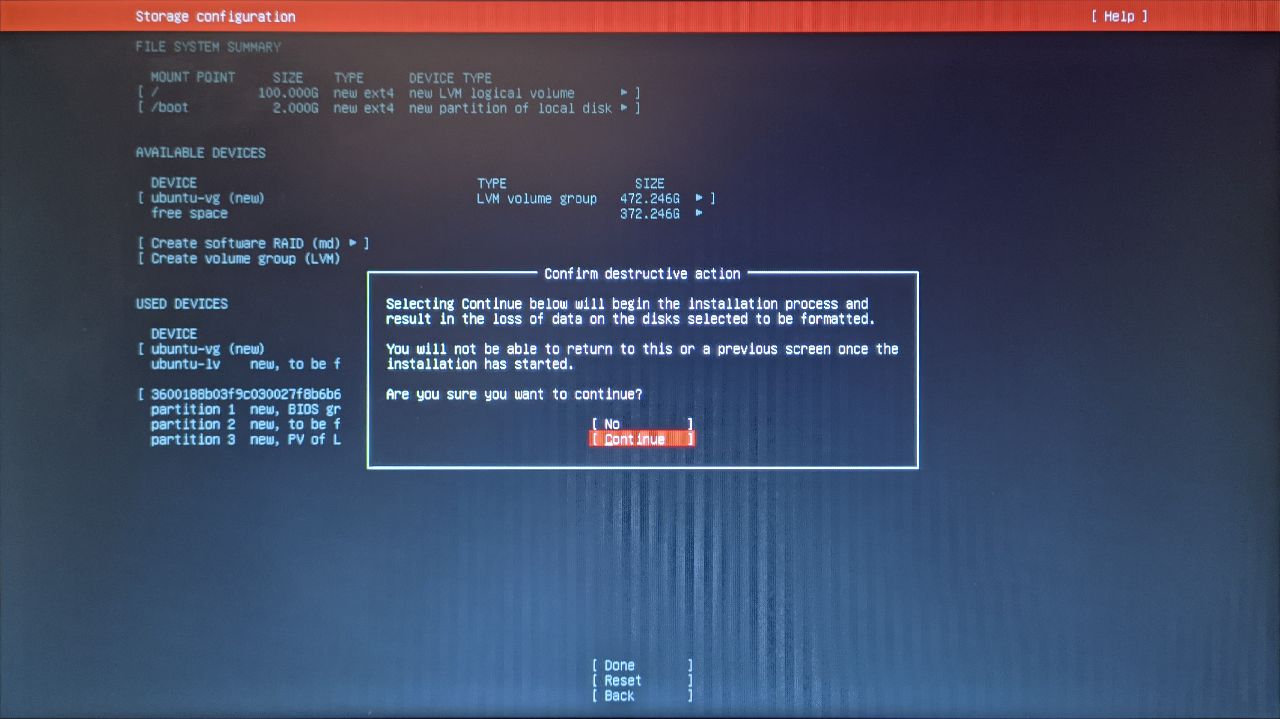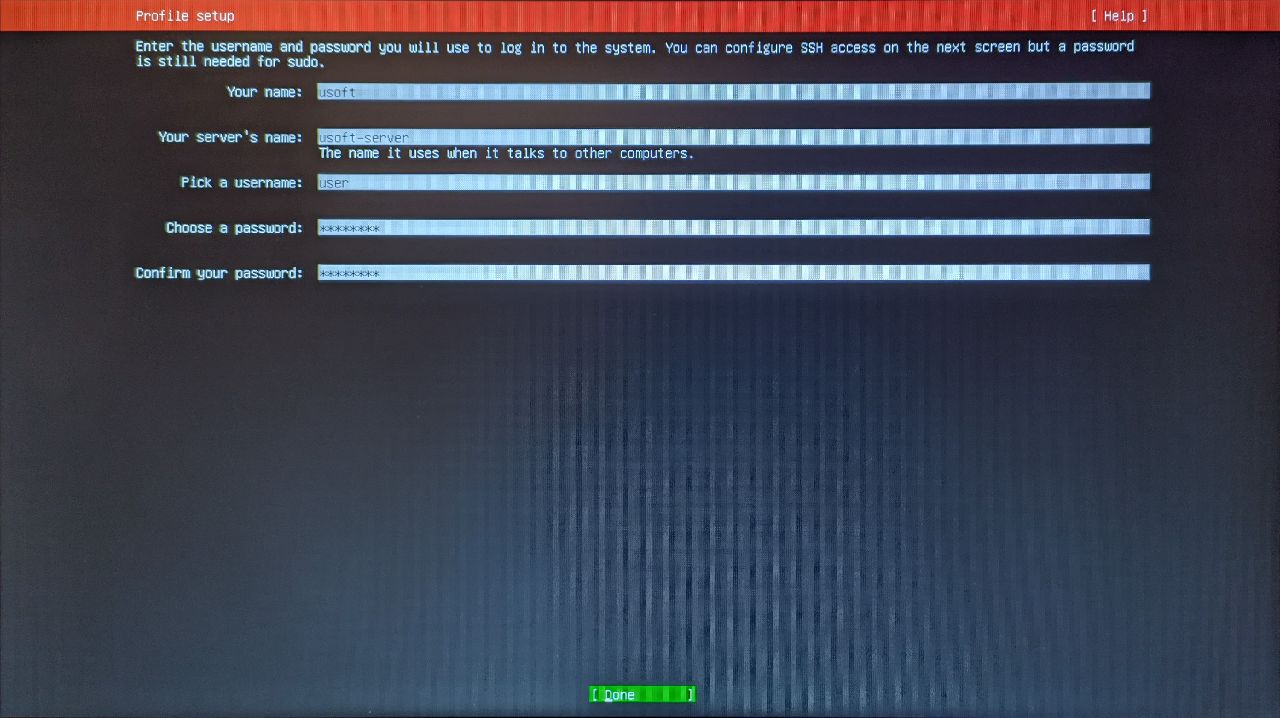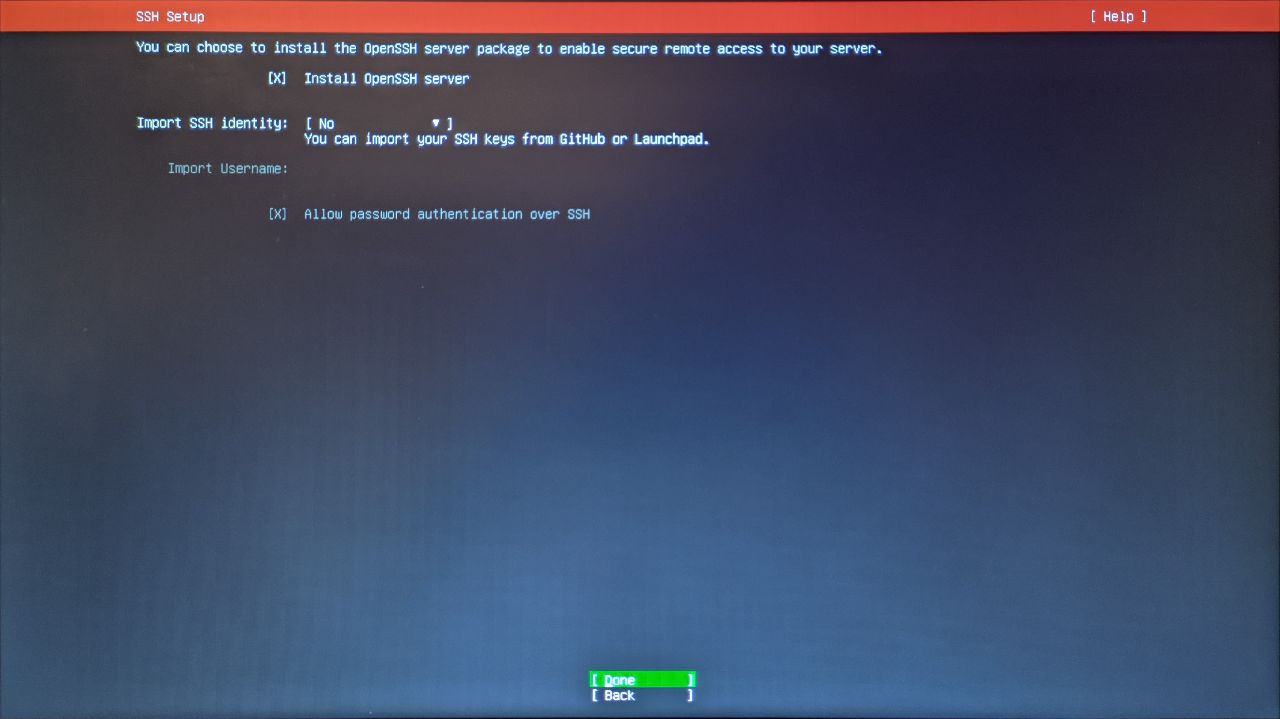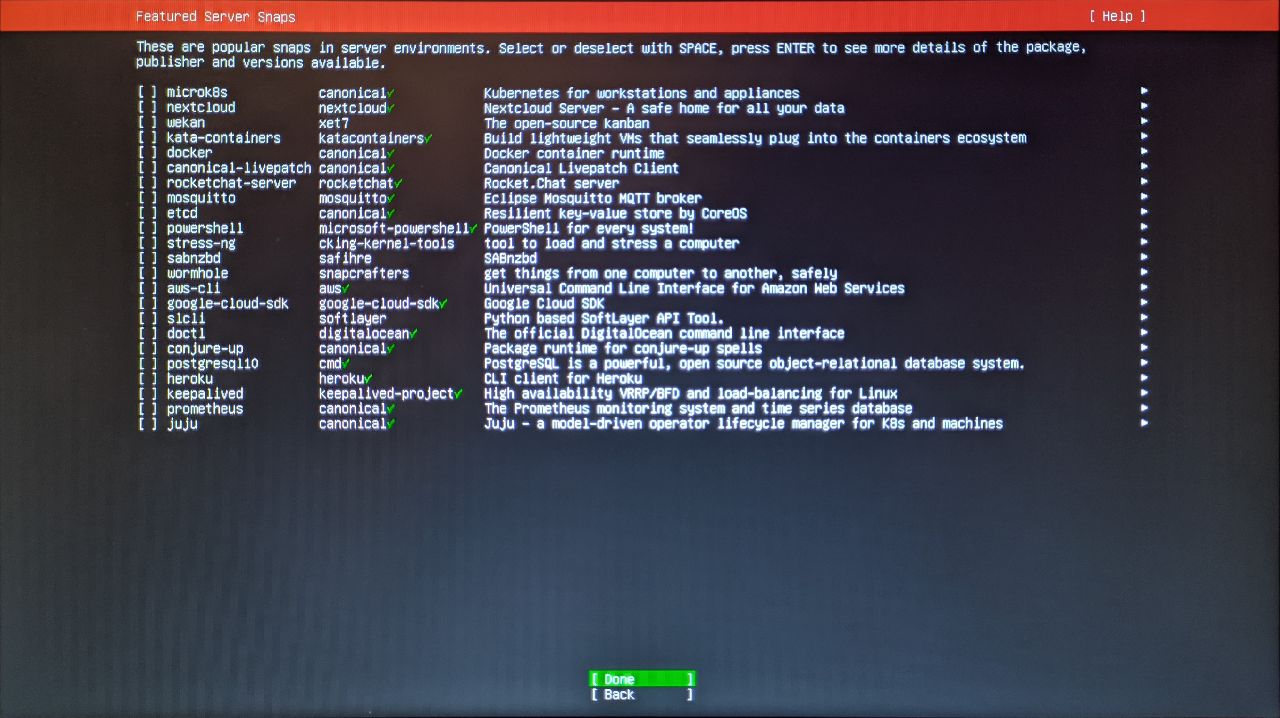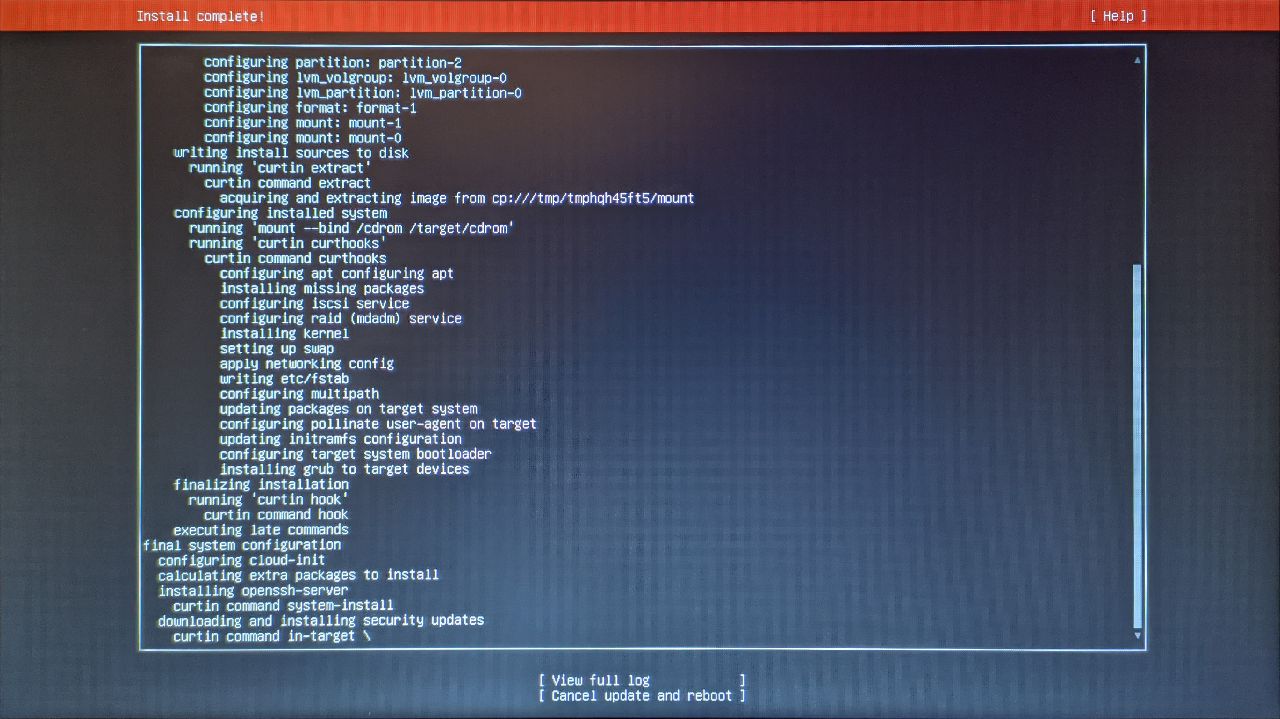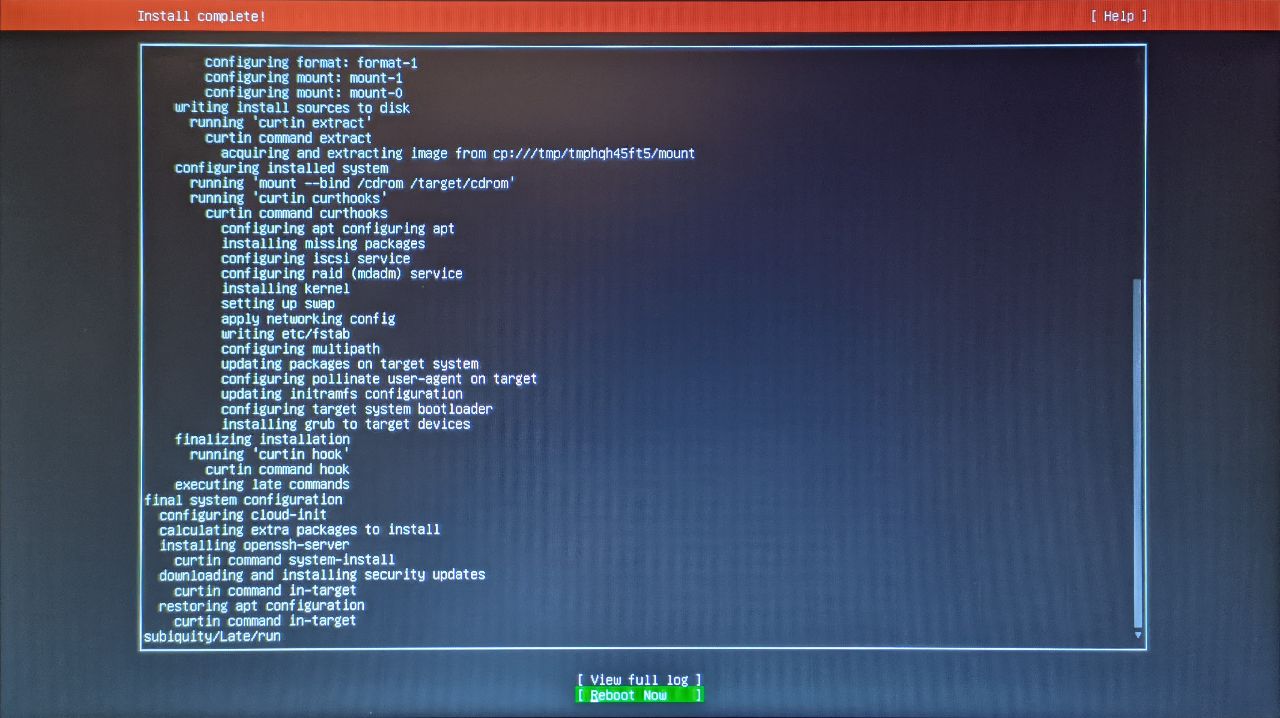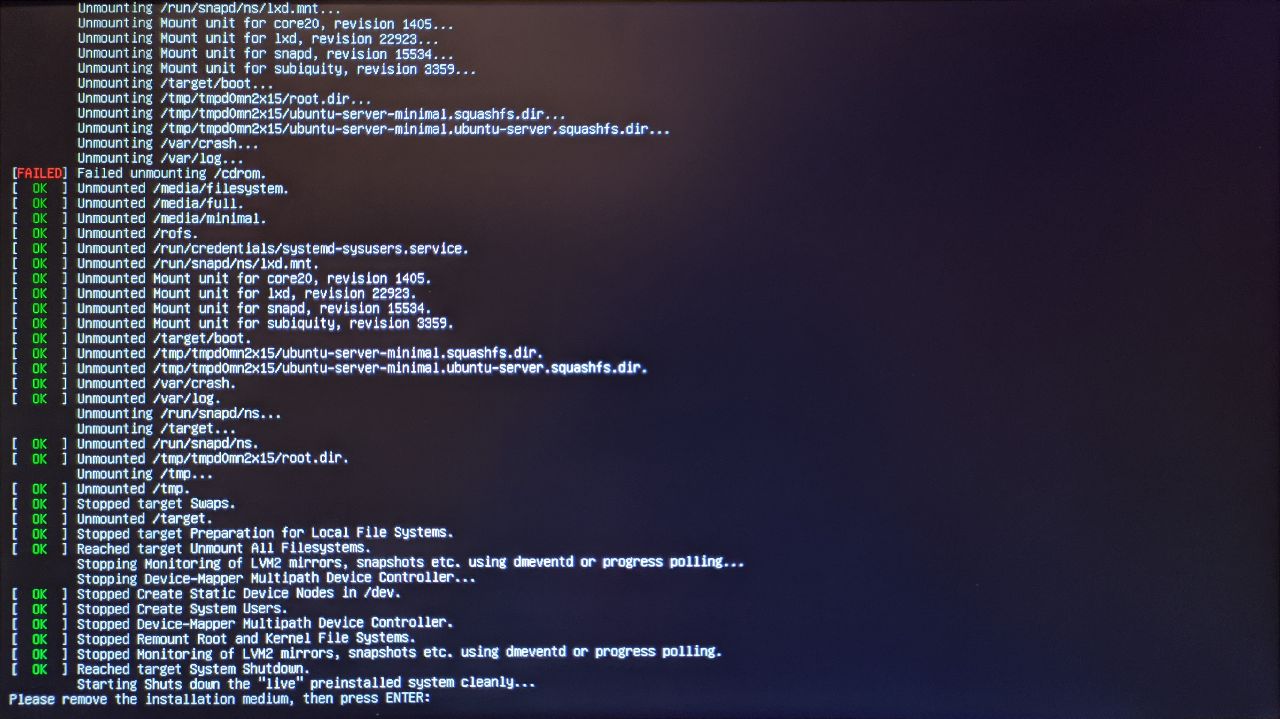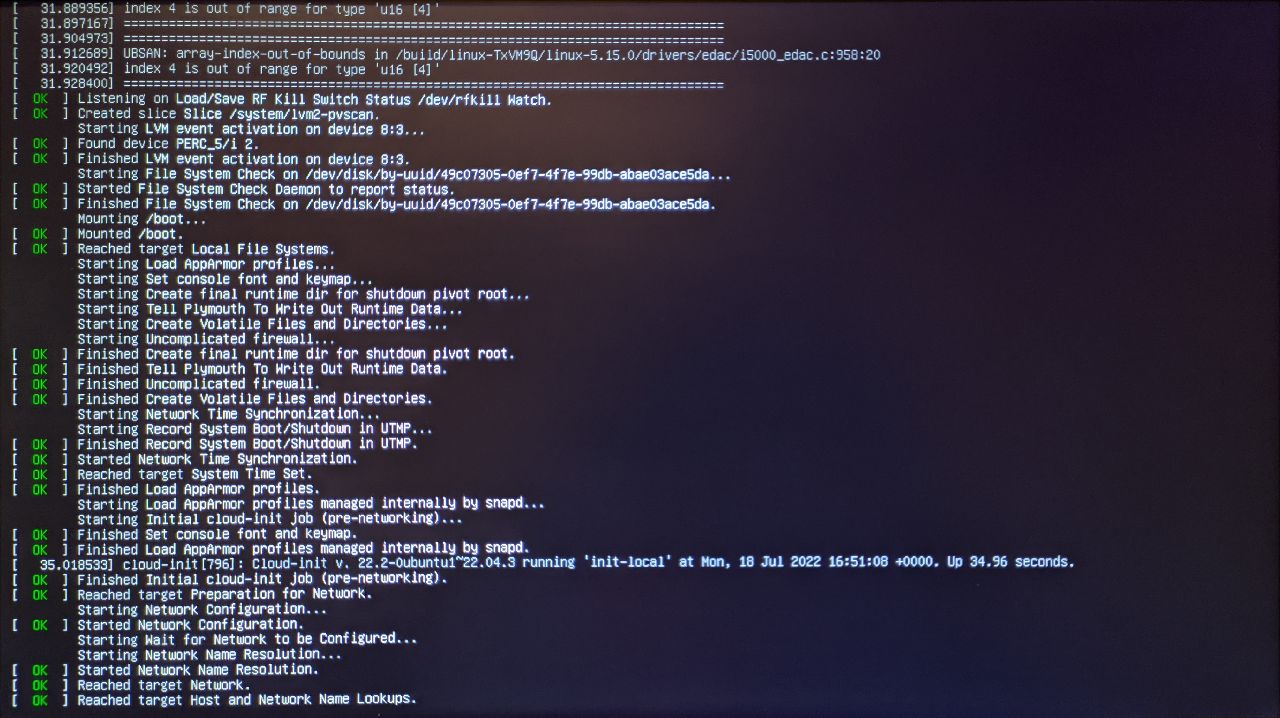In questa guida verrà illustrato come installare Ubuntu Server (sistema operativo) insieme ai tool FOSS Pi-Hole (dns ad-blocker) e Unbound (dns resolver). Inoltre viene fatto uso dell'autenticazione a due fattori (2FA) come ulteriore protezione da accessi non autorizzati.
Requisiti
Pi-Hole e Unbound posso essere installati in un sistema operativo diverso da Ubuntu Server. Nel caso si utilizzi un Raspberry Pi (Model B o Zero) o simili, è possibile installare un sistema operativo diverso (quindi saltando l'installazione di Ubuntu Server) e seguire il resto della guida. Se installato su un computer con OS Linux vanno bene anche 2GB di RAM.
Preparazione installazione Ubuntu Server
Per prima cosa si procede all'installazione della distro Ubuntu Server 22.04 scaricabile dal sito ufficiale.
Installazione nel drive USB
Dopo aver scaricato il file iso della distro bisogna montarlo in un drive USB. Come programmi per montare l’immagine, si può utilizzare Balena Etcher, UNetbootin oppure Rufus (tutti FOSS).
Boot da USB
Durante la fase di P.O.S.T. del computer bisogna selezionare il tasto per visualizzare il menu di boot, in modo da avviare il sistema operativo da drive USB.
Selezionare con i tasti freccia la voce Try or Install Ubuntu Server e premere il tasto Invio.
Scelta lingua
La prima scelta di configurazione riguarda la lingua di sistema. Si può selezionare English perché non verrà installata nessuna interfaccia grafica nel computer e quindi diventa irrilevante (inoltre gli screen mostrano la versione in inglese, quindi potrebbe risultare più semplice da seguire).
Aggiornamento installer
Se la versione installata in chiavetta non è l'ultima allora chiede se si vuole aggiornare (in questo caso dalla 22.04 alla 22.07) prima di effettuare l'installazione.
Non è importante perchè verrà comunque fatto l'aggiornamento da riga di comando alla fine dell'installazione del sistema operativo.
Per ignorare l'aggiornamento basta confermare la voce Continue without updating.
Configurazione tastiera
Sciegliere il layout della tastiera usata. Verificare che alle voci Layout e Variant sia scritto Italian, altrimenti scieglierlo dal rispettivo menù.
Confermare premendo la voce Ok e successivamente Done.
Tipo di installazione
Verificare che sia presente la spunta alla voce Ubuntu Server, altrimenti selezionarla utilizzando il tasto Spazio.
Premendo invio alla voce Done per confermare.
Connessioni di rete
Verificare che in almeno una interfaccia non sia presente la scritta not connected, e ricordarsi l'indirizzo IP (presente dopo DHCPv4 e senza lo slash e il numero successivo) perchè servirà per collegarsi con il protocollo ssh ed eseguire i comandi da remoto.
Importante assegnare questo indirizzo come statico nelle impostazioni del router della rete in modo che non cambi.
Premere inivio alla voce Done.
Configurazione proxy
In questo caso non viene fatto uso del proxy, quindi, non va inserito nulla nello spazio bianco ma semplicemente confermiamo di nuovo la voce Done.
Mirror alternativo repository
Verificare che sia presente un mirror per ritrovare pacchetti e aggiornamenti del sistema operativo. In questo caso va bene http://it.archive.ubuntu.com/ubuntu.
Confermare alla voce Done.
Configurazione spazio su disco guidata
Va bene la configurazione di default dello spazio come mostrato nel seguente screen. Per confermare premere Done.
Configurazione spazio su disco
Nella seguente schermata si vede più in dettaglio la formattazione del disco. Per confermare selezionare Donee successivamente Continue.
Impostazioni profilo
Importare il nome, nome server, nome utente e password. È importante non perdere nome utente e la password altrimenti non è più possibile loggare all'interno del sistema operativo. I campi username e password serviranno successivamente per fare il login via SSH.
Impostazioni SSH
Selezionare con il tasto Spazio la voce Install OpenSSH server in modo che installi e renda accessibile il server tramite il protocollo ssh (di default porta 22) per il controllo remoto.
Per confermare selezionare Done.
Componenti aggiuntivi per il server
In questa schermata è possibile abilitare l’installazione di ulteriori componenti aggiuntivi per aggiungere funzionalità al server. In questo caso non serve nessuno di essi (quelli che installeremo successivamente non sono presenti in questa lista) quindi basta selezionare Done per iniziare l'installazione effettiva del sistema operativo.
Installazione del sistema operativo
Ora il sistema operativo viene installato nel disco interno del computer.
Alla fine della procedura compare la voce Reboot Now. Premere Invio.
Verrà richiesto di rimuovere il drive USB che abbiamo usato per l'installazione. Dopo averlo scollegato premere il tasto Invio per riavviare il computer.
Ora il computer procederà al riavvio.